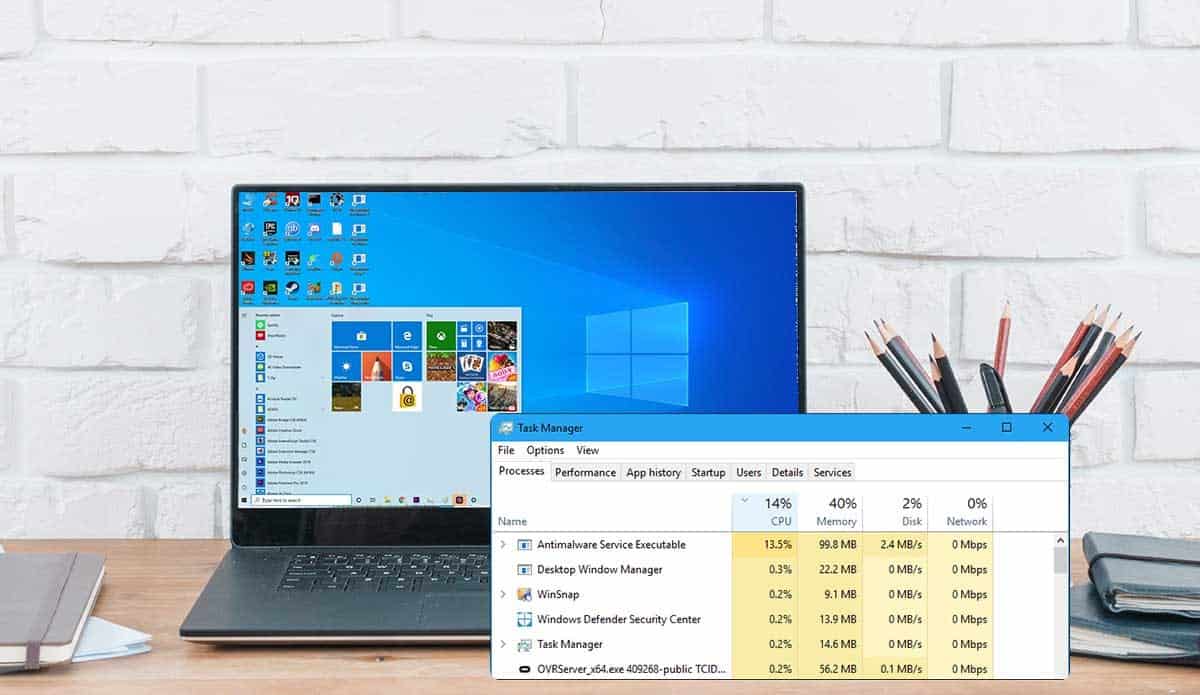The users of Windows 7, 8, 8.1 and 10 are all at sea to know that whenever they open their devices and connect them to any network connection or use Bluetooth, its Antimalware Executable starts consuming a lion’s share of the CPU that is about 60 – 70 %. It leaves them in a fix what to do to avoid such situation. Before a few months back when I was using Windows 8, I also faced this issue.
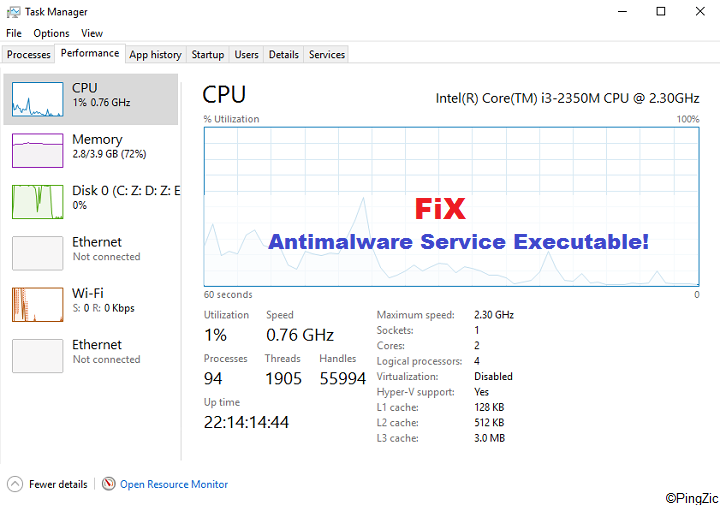
I had no objection of its doing this, but it should be doing its business in the background. So, by and by it became unacceptable for me because it always slowed down my PC and I had to face this annoying situation as there was no other option for me. When it became unbearable for me, I started to do research on it for fixing it properly. In this period, what I got effective, I am going to share with all of you guys.
Antimalware Executable is basically a part of Windows Defender that is a built-in security program of Microsoft. Whenever you connect network connection, antimalware executable becomes active and within some minutes, if you need to use a flash drive, it will again begin hogging up CPU. Moreover, if you need to use Bluetooth, it will again annoy you by starting consuming CPU. So, I had to get rid of this annoying activity of Antimalware Executable. I found two handy ways to get rid of this problem that have been discussed below.
Check Solution #1 Below (Most Working Solution)
You need to disable some options in the task scheduler of Windows Defender. Bear this fact in your mind that I am not talking about a commonly used “Task Manager”. It is a Task Scheduler of Windows Defender.
- Go to the search bar and type “Administrative Tools” in it. You will see it appearing in the search results. Click on it to go ahead.
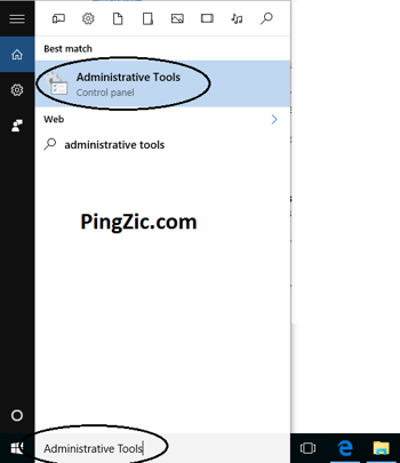
- Now you have to look for “Task Scheduler” category. Click as you get it.
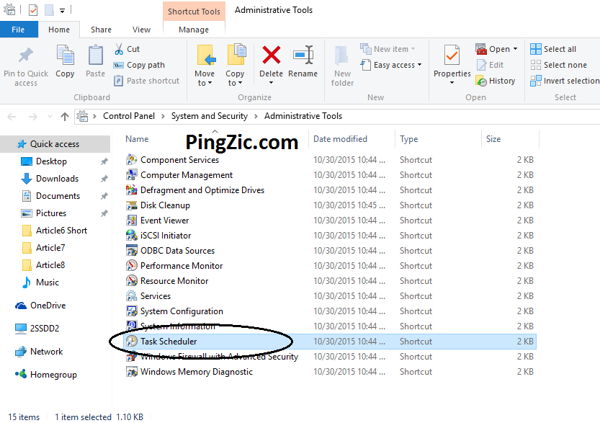
- Now you will see a folder “Library”. When you click this folder, there appears its content. You have to look for “Microsoft”. Click as you find it. You will see its categories where you need to search “Windows” folder. Open its content where at the bottom of the list, you will find “Windows Defender”. Click on it to get its menu. Now you will see some categories in middle pane where you need to click “Conditions” and uncheck the boxes before “Idle”, “Power” and “Network”. Now you have got rid of this annoying situation. Go ahead to perform your important tasks now.
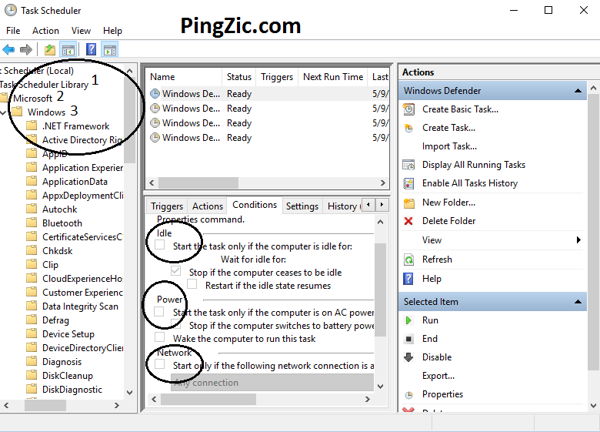
Solution #2- Download a tool
There is a very easy and direct way you can use. You just need to turn off the “Windows Defender” to get rid of this issue as Antimalware Executable is a part of Windows Defender. So why don’t you use this method to disable Windows Defender to fix such heavy consumption of CPU.
This is how you can do so by using “Registry Editor” in Windows 10. I am pretty sure about its working in Windows 10 because I am a user of Windows 10 and I have practically used this method to avoid Antimalware Executable High Memory Usage. So, if you are using Windows 7 or 8, you can try it out at your own responsibility.
This is how you can do so.
- Click Here to install the software that will turn off Windows Defender by using Registry Editor.
- When you have downloaded it on Desktop. Click to run it. It will start running and within a few seconds, you will see a notification on the screen that will confirm that Windows Defender has been turned off by Registry Editor.
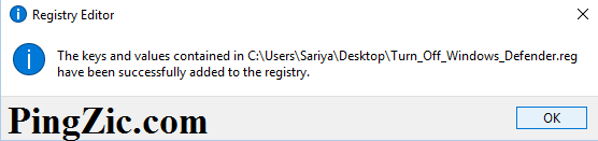
- Let’s confirm the statement now. Press Windows key to open Search Box and type here “Windows Defender”. It will show you the app in Search results. Click to open it
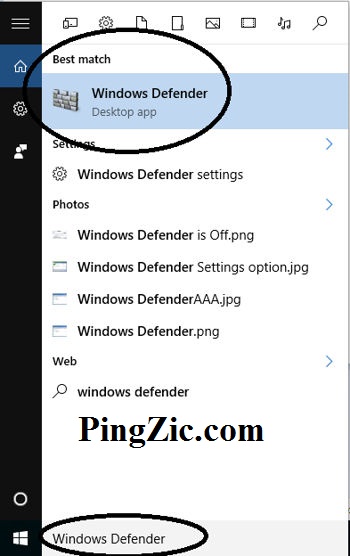
- A message will appear on the screen that you have turned it off so the system is unable to open it.
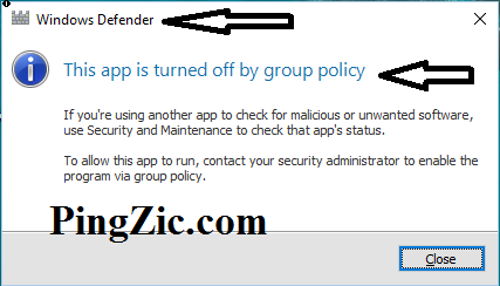
It shows you have turned it off successfully and now no more issue of huge consumption of CPU by Antimalware Service Executable.
Solution #3
-
Go to the search bar and type “Task Manager” in it. It will show you the search results. Click to open Task Manager.
-
In the list of running processors, you need to look for “Antimalware Service Executable” that can be seen by scrolling the list down.
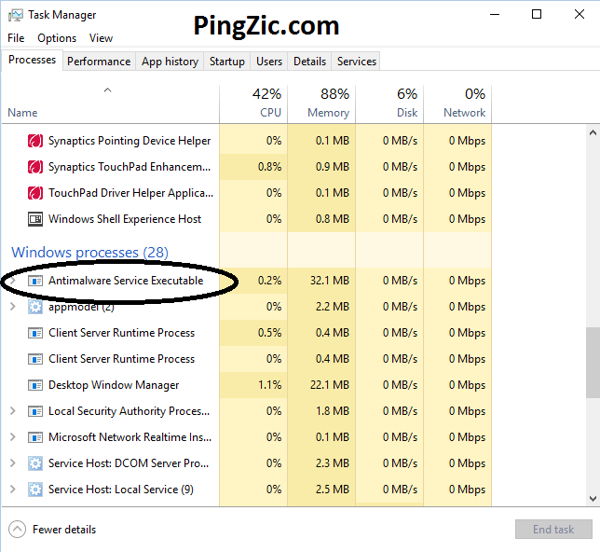
- Click on it to view its “exe” file.
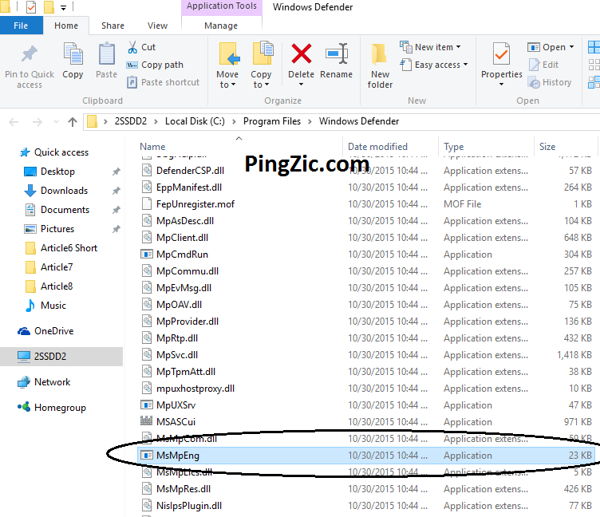
- Once you get it, you need to select it and right click on it. You will see a menu where you have to select “Open File Location” option.
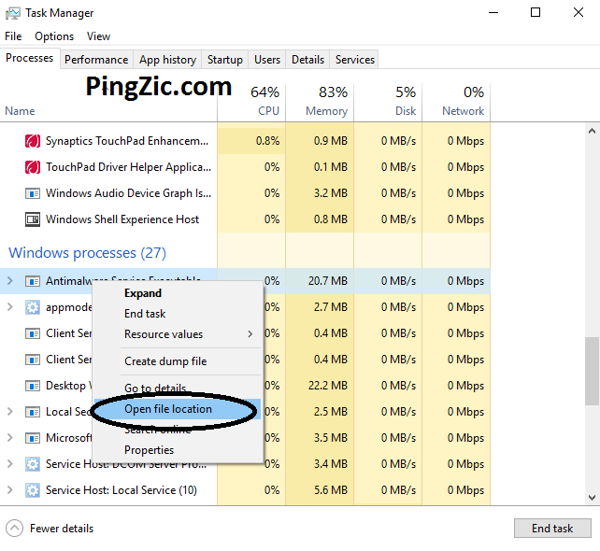
- It will take you to the Windows Defender files. You will see “copy path” option in Home tab. You need to select this tab to copy the path of this file of Windows Defender.
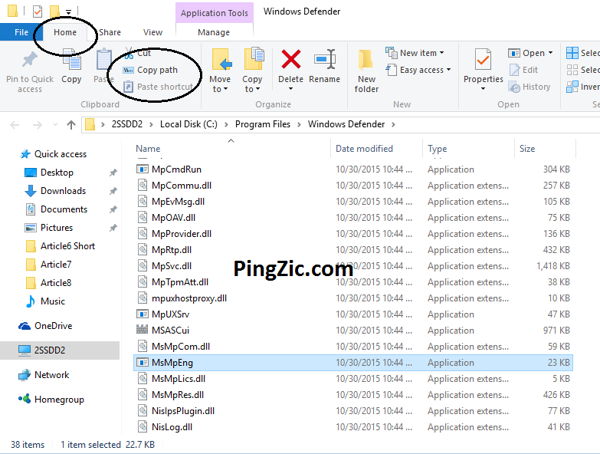
- Now open “Windows Defender” and click its “Settings” to access them.
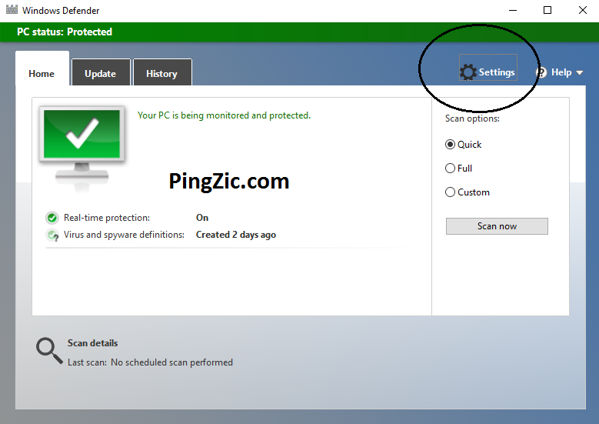
- Wait for a while as it can take a few moments to appear. Now you will see “Exclusions” category where you have to click “Add an exclusion.”
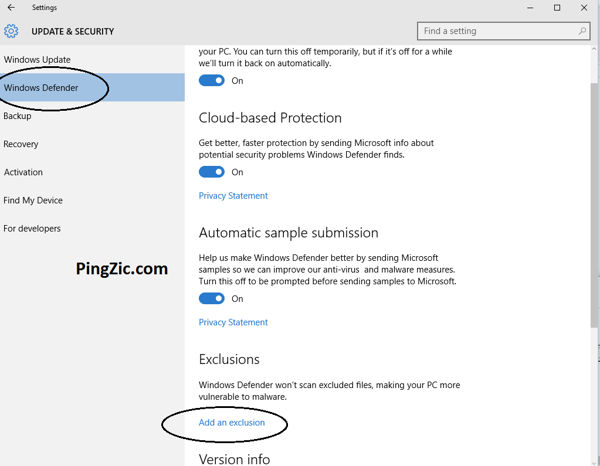
- Now you will see “Exclude File Type” option in this category. You need to click “Exclude a file extension” feature.
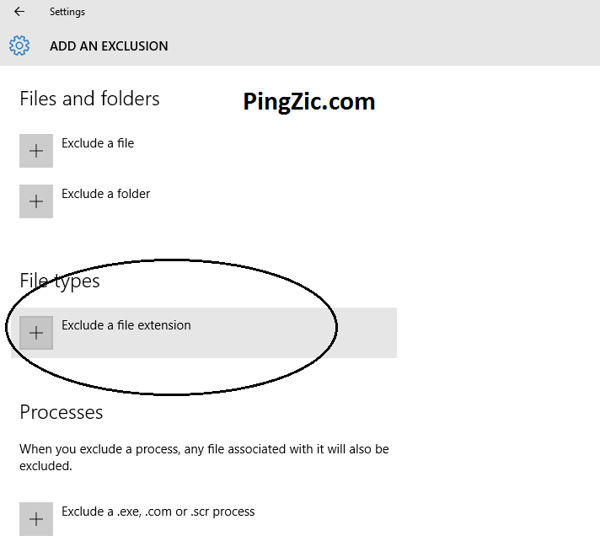
- A box will appear on the screen where you need to paste the path you copied earlier. It will be MsMpEng.exe. As you have added it, you will see appearing it in exclusions category. It shows that you have done your job successfully.
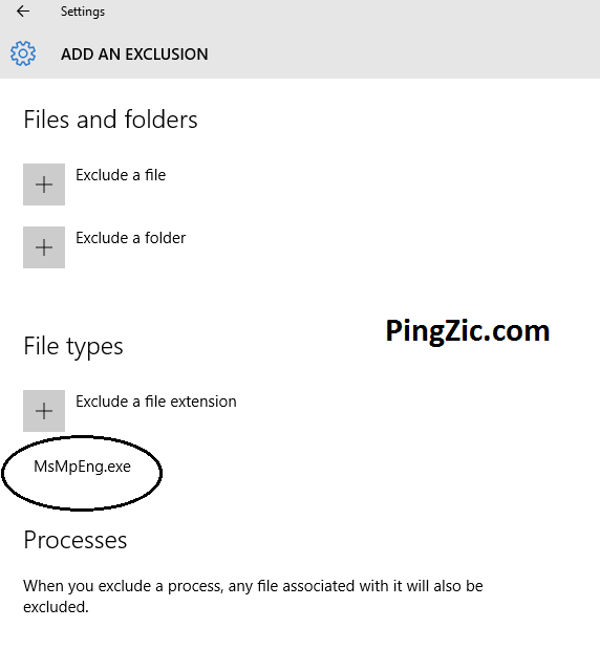
- Now come back to the “Task Manager” where you will see the issue has been resolved and now Antimalware Service Executable is not consuming even 1% of your CPU.
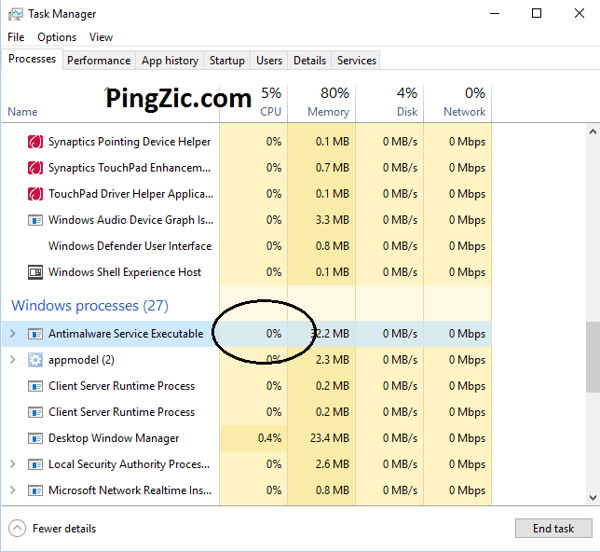
Note: I already resolved this issue on my Windows OS, so I’m not getting this high CPU usage problem in any of the above steps.