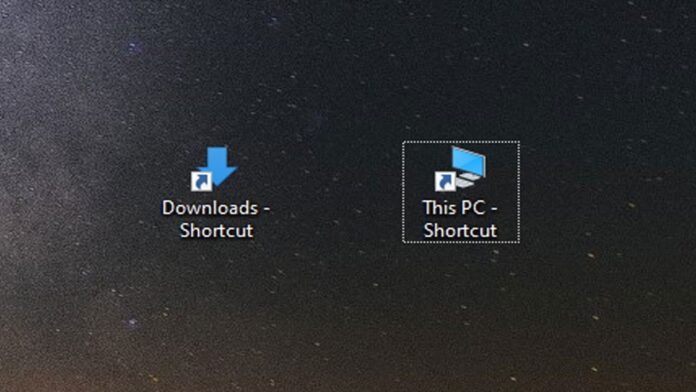You might have noticed that the “My Computer” was changed to “This PC” in Windows 8. It is the same in Windows 10 as well. You need to open the file explorer for viewing the “This PC” icon. Basically, the file explorer now opens up the quick access instead of This PC. This was quite a major change.
Previously, in Windows 7, you can easily create the My Computer icon on desktop simply through the control panel. However, Windows 10 has undergone major changes in its features and settings.
For this reason, and upon the request of many of our blog readers, I have created an exclusive guide on creating This PC shortcut on desktop in Windows 10.
Take your time to go through the steps described below along with relevant images.
Create This PC Shortcut on Desktop
1: Right-click anywhere on your Desktop. Now tap on “new” from the contextual menu and hit “Shortcut”.
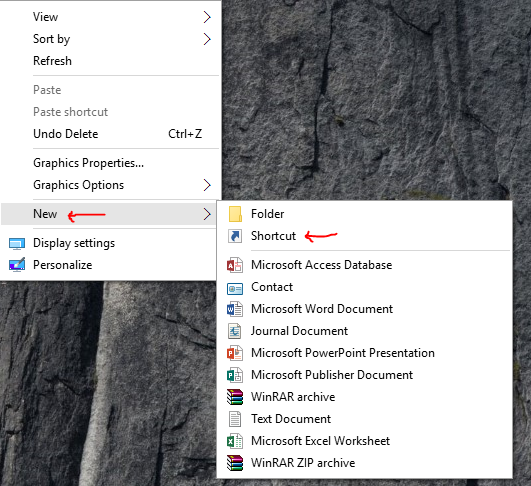
2: Now copy and paste one of the below lines into the location area and then click on Next.
%windir%\explorer.exe
OR
%WindDir%\explorer.exe/e,::{20d04fe0-3aea-1069-a2d8-08002b30309d}
OR
Explorer.exe shell:::{20D04FE0-3AEA-1069-A2D8-08002B30309D}
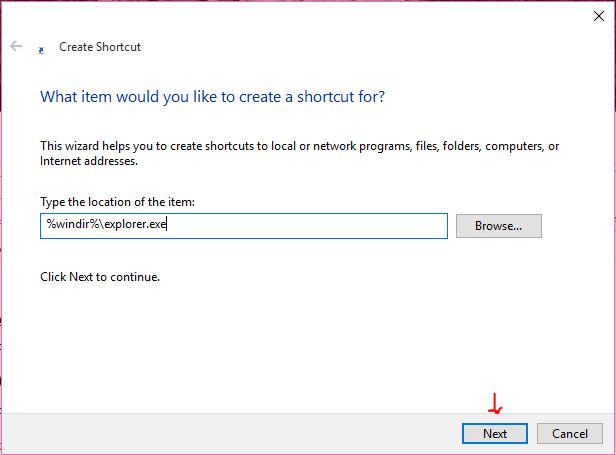
3: Now type “This PC” as name, and finally click on finish button. You can also give it any other name as you desire, but This PC is rather more suitable.
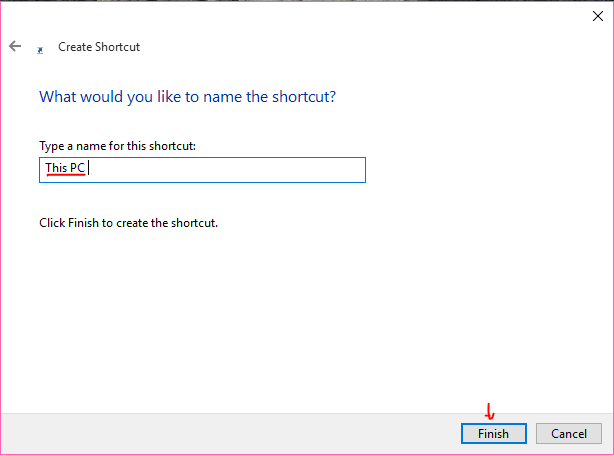
4: Next right click on “This PC” shortcut that you just created and tap on properties.
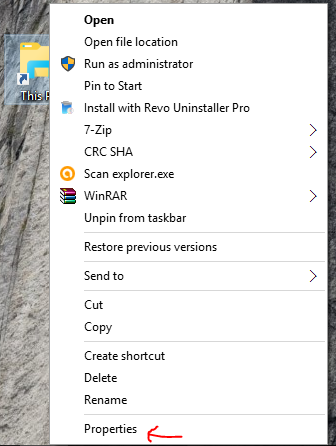
5: From the properties window, click on the shortcut tab, and after that click on “Change Icon” button as in the image below.
![]()
6: Now copy paste the below lines, and press enter.
%windir%\System32\imageres.dll
![]()
7: Simply choose the icon (Computer Image) and click OK.
![]()
8: Now you have successfully created “This PC” shortcut. You can also pin it to taskbar or the start menu, add to All Apps sections, assign it a keyboard shortcut or add it to Quick Launch.
![]()
Now you can easily access your hard drive partitions and removable storage media, if any. Nowadays, most of the laptops with built-in Windows have This PC icon by default on the desktop. But in case it’s not there you can easily follow the above guide 🙂
I hope this easy guide helped you a lot.