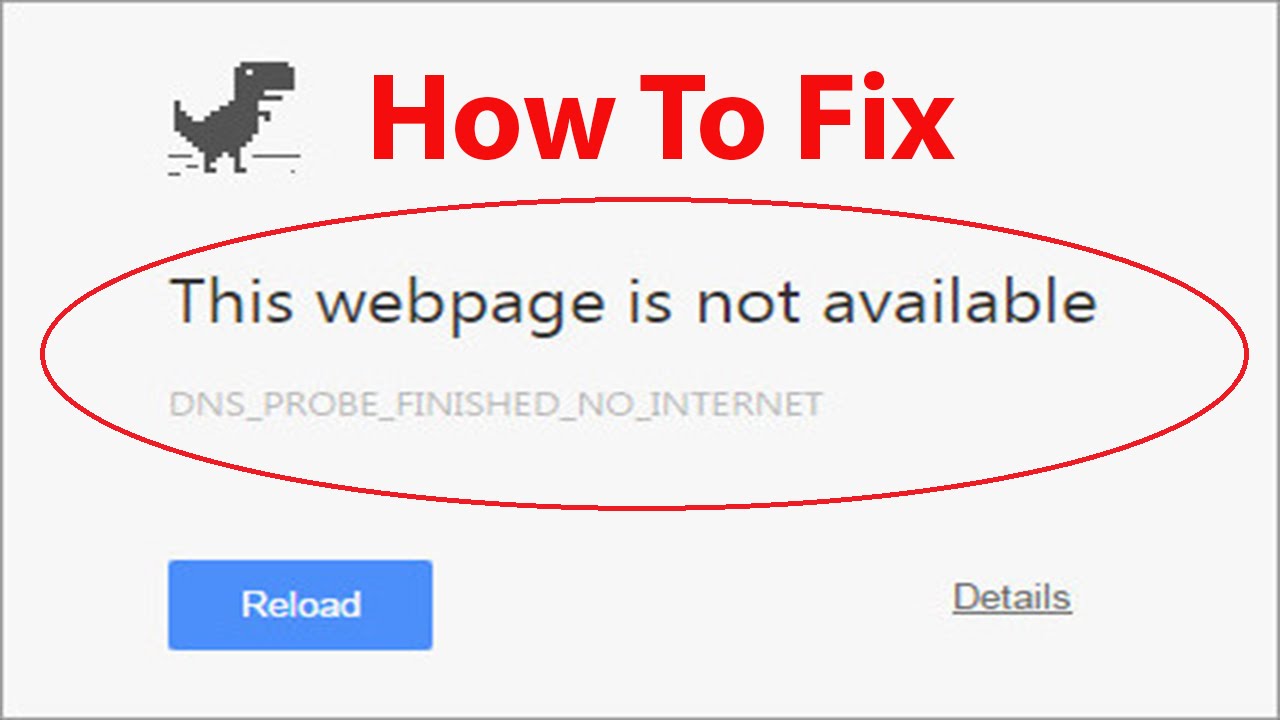A very common error the users of Windows encounter while surfing the internet is “DNS_PROBE_FINISHED_NO_INTERNET” that creates a very annoying situation, and you try to reload the page time and again, but there is no success. You cannot access your required web pages and thus, remain in a chaotic situation as you do not know its reason.
Usually, whenever I face this error, I apply different methods to get rid of it. I would like to list all of the methods that are handy to fix this issue, and I am not sure which one would work in your case. So, if you get this error, you need to apply all of the below-mentioned techniques one followed by the other, and I am sure that you will find them very useful. Let’s start with the easier methods first.
Method # 1: Use Command Prompt (Admin) to Reset DNS (Most Working Solution)
If you are still facing this annoying error, you should apply a technical method by using the Command Prompt (Admin). Just follow the given instructions to do so.
- You need to go to the “Start” and type “Command Prompt” in the Search bar. Once, it appears just right-click the command prompt to view its context menu. Select the option “Run as Administrator” from the list.
- Now Command Prompt (Admin) appears on the screen. You need to type the command “netsh winsock reset” and press the Enter key. Now close the Command Prompt and reboot the system. It will hopefully resolve this issue, and you will not face this error again.
Method # 2: Release & Renew IP address by using Command Prompt
If the issue does not go, try to release the previously used IP address that is causing this problem. You should renew it by using Command Prompt (Admin).
- For this purpose, Open “Command Prompt (Admin) again and type “ipconfig /release” and press the “Enter” key. Now type another command “ipconfig /renew” and then press “Enter” again. (You should type carefully by keeping a space between ipconfig and forward slash “/” to avoid any error.
- Now you need to flush the DNS by using its command that will truly solve this error.
- Type “ipconfig /flushdns” and press the “Enter” key.
- After applying the following commands, you need to close the Command Prompt and reboot the system. Once your system starts working, you will see the problem is no more irritating you and your internet is working smoothly.
Method # 3: Change Antivirus/Firewall Settings
If you are using an antivirus or Firewall, just change its settings because it may be blocking the way of the site you are trying to access. So, you need to alter the configuration of the Firewall and allow it to access your desired site. Follow the steps below to perform this task.
- Go to the “Start” and type “Windows Firewall” in the Search Bar. Just click “Windows Firewall” to open its menu.
- Here, in the left pane, you will see the option “Allow a Program or Feature through Windows Firewall” that you should select to move ahead.
- Now you will see the list of the programs, and Windows Firewall allows communicating. You need to select “Change Settings” to activate the list content.
- Now check the box for “Google Chrome” as it is not selected earlier and then select “OK” to apply the changes. It will show you that you have allowed Google Chrome to communicate through Windows Firewall.
- Open different web pages that were earlier out of access. You can access them quickly this time.
Method # 4: Update Driver
Sometimes, the driver of your network adapter is outdated or corrupted. So, you need to refresh the driver software to remove this error. To perform this task, follow the steps below.
- Go to the “Start” and type “Device Manager” in the Search Bar. You will see this feature in the search list. Click on it to proceed.
- Now you will see the “Device Manager” window. You need to look for the “Network Adapters” and click to expand it. Once you see the list of active adapters, you should right-click your desired network adapter and select “Update Driver Software” from the context menu. Once the software is updated, try again to connect the internet.
Method # 5: Change DNS Address (Add an Open DNS)
Occasionally, the error occurs due to the DNS. So you need to modify the DNS address and type an open DNS to see whether the problem is with the DNS. You need to follow the steps below for this purpose.
- Go to the “Start” and open “Control Panel” from the list.
- You will see “Network and Internet” category in the list. Just select this type to go ahead.
- Now, on the top of the list, there is a category “Network and Sharing Center” where you will see an option “View network status and tasks.” You need to select this option.
- Now click “Change adapter settings” in the left pane as you can see in the image below.
- Once you right-click the active wireless connection, you will find an option “Properties” at the bottom. Just click to open.
- Now select “Internet Protocol Version 4 (TCP/IPv4)” from the list. As you click on it, you will see its “Properties” tab is active. You need to click this tab.
- Here, you need to active the option “Use the following DNS server addresses” by typing “208.67.222.222” in “Preferred DNS Server” box and type “208.67.220.220” in the “Alternate DNS Server” box. Below you will see a box unchecked “Validate Settings upon exit.” You need to check this box. Now click “OK” at the bottom, and that’s all.
- Wait for a while and retry to access the desired web pages. This time, it will be accessed, and the error is gone.
Method # 6: Restart Computer
Usually, the problem is gone when you reboot your system. So, just restart the system and try to open the website you want to access.
Method # 7: Restart Router/Modem
Seldom, the router is creating this issue. You need to disconnect the router and wait for a while. Restart it after a few minutes and then try to open the same website.
Method # 8: Change Browser
If the first technique does not work, it means you should try to switch the browser and try to open the same website. Sometimes there is a technical issue with the browser, and you can’t get it. As a result, you keep trying to access it and all in vain. So, change the browser and try another lightweight browser like “Internet Explorer” that comes with Windows.
Method # 9: Clear Cache from Browser
Usually, the users of Windows rely on Google Chrome to search web pages. So, in case the error persists, you need to remove the cache memory of the browser. To perform this action, just follow the steps given below.
- If you open the browser (Google Chrome), you will notice three vertical dots on the top right corner of the browsing window. It is basically “Settings” icon. Just click it to view the Settings. Here you will see “More Tools” and as soon as you click on it, you will see “Clear Browsing data” option. Just select this option to move ahead.
- Here you need to check the boxes and choose the option “Clear browsing data” and that’s all. Now retry to open the site you wanted to access. This time, it will be opened.
Method #10: Re-install Browser
Usually, it is due to the browser that you encounter this error. Once I got this error, and I just removed my web browser and then re-installed it. Then I tried to open the same web page again, and I was successful. So, why don’t you try this trick to fix this error?
- Just go to the “Control Panel” in Start programs.
- Now select the option “Uninstall a Program” at the bottom of the categories.
- You will see “Uninstall or change a program” page. Here, select your browser from the list and go to “Uninstall” option above the list.
- As soon as you select it, you will see it is removed from your system. Now reinstall it and open the desired website. Hurrah! It is working properly now.
Method # 11: Uninstall Website Filtering Tool
If you are using any website filtering tool, it may be blocking the way of the site you are trying to access. So, you need to delete this tool to make your system filtering-free. Or at least disable that software for a while to check whether it is causing this issue.
Well, buddies! These are the tricks I have practically applied and found all of them very useful. Of course, there will be some other methods I didn’t practice. If there is any other useful trick to fix this error, just share with all of us in the comments field.