Microsoft Windows 10 is one of the latest operating systems that offers you the maximum and latest features and a great user-friendly interface. However, apart from the basic features, you might have noticed that the taskbar has undergone some major tweaks.
I can understand that for most of the users it’s quite new to get ‘used to’ its settings. Of course, I’ll be discussing many of its features in my upcoming posts. But, for the time being, a few users asked me how they can add quick launch icons in their taskbar.
It’s quite obvious that all of us have a particular program(s) or an application(s) that we use frequently. Having those programs added to the taskbar in the form of a “Quick Launch” icon can make it easier for you to access them with a single click of the mouse.
But how can you do it…?
Well, the below guide shows you a simple method of adding quick launch icons. Just follow these simple steps with images and you’ll be well and good to go.
IMPORTANT: The Quick Launch is hidden on a particular folder path. However, you can copy paste the below path and easily access it.
C:\Users\(Your-username)\AppData\Roaming\Microsoft\Internet Explorer\Quick Launch
Now follow the below steps!
1: On your Desktop, right-click on the Taskbar. From the contextual menu tap on toolbars, and then click on “New Toolbar”.
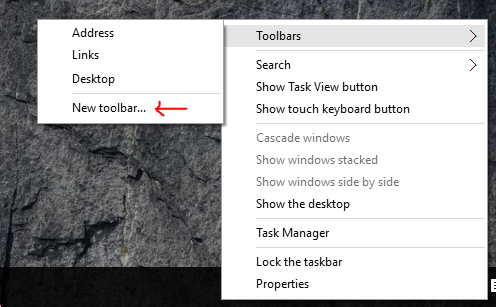
2: A new box will pop up. Here you need to copy paste the below path/location.
%UserProfile%\AppData\Roaming\Microsoft\Internet Explorer\Quick Launch
Once you have copy pasted, click on “Select Folder”.
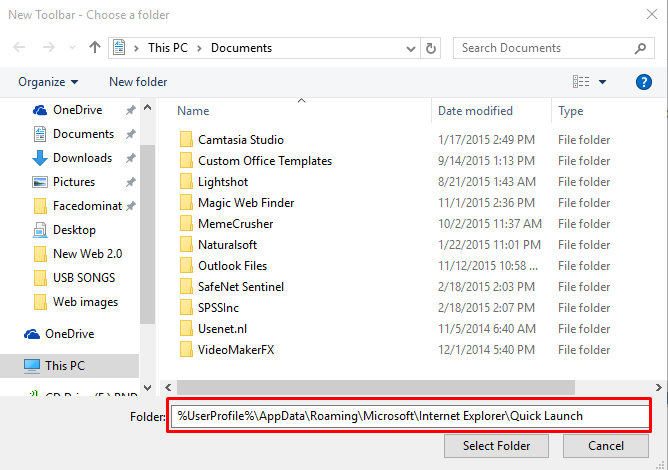
3: This will create a “Quick Launch” on your taskbar of Windows 10.
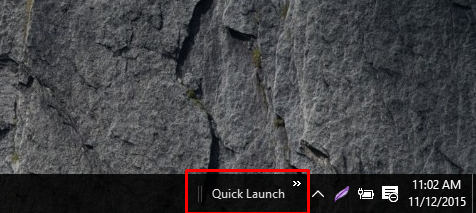
- You can click on the “Double Arrows” on the quick launch to view the icons within it.
![]()
Removing the Quick Launch Icon
Alternatively, if you desire to remove the quick launch from the taskbar, Right-click anywhere on the taskbar. Now tap on “Toolbar” and un-check the “Quick Launch” option. . That’s it! It will no longer be visible on your taskbar.
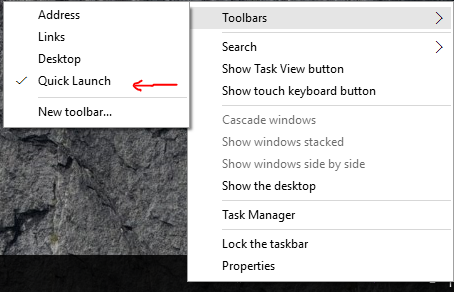
Let me know if you were successful in adding the quick launch to your Taskbar. Don’t forget to subscribe, and leave your feedback in comments.



