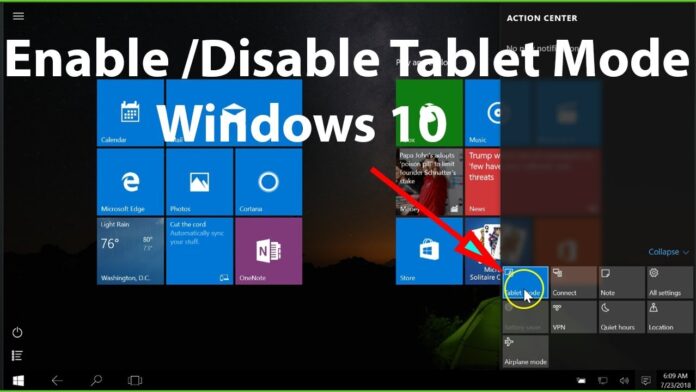Windows has endless features and each one of them somehow benefits you. It has amazing things to discover, and an interface that has been built to be user-friendly. One of its features is tablet mode.
When you switch your Windows to tablet mode, it becomes more touch-friendly because all of your applications run at full screen. Moreover, you also get a start screen instead of the start menu when you switch to tablet mode.
Well, if you are using a 2 in 1 device, only then Windows 10 will ask whether you wish to enter the tablet mode whenever you convert your laptop into a flat screen.
However, if you wish to switch between tablet and desktop modes manually, then today I have a very special guide for explaining how to enable or disable tablet mode in Windows 10. Please take your time to go through the steps mentioned below with relevant images.
Turn On/Off Tablet Mode in Windows 10
1: Click on the Windows Button, and choose settings from there.
2: Now click on System icon in the settings Window.
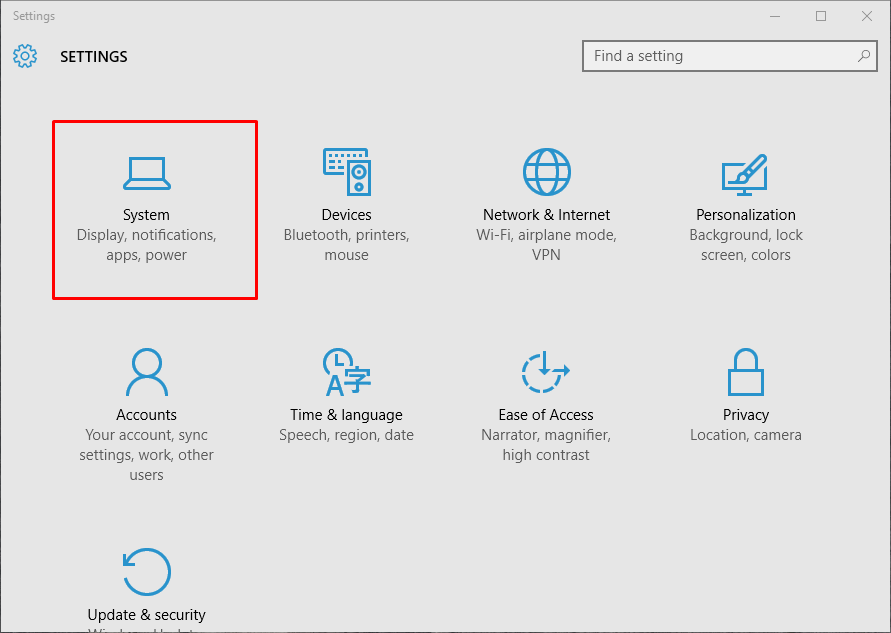 3: Here from the left pane click on Tablet.
3: Here from the left pane click on Tablet.
4: Now from the right side of the Tablet options, toggle, “Make Windows more touch friendly” to on. This will enable the tablet mode. Whenever you want to switch it off, toggle it back again.
5: Don’t forget to select the option saying “Don’t ask me and always switch” from the “When this device automatically switches” drop down box. These changes are made when you want your Windows to switch modes on a 2 in 1 without prompting you.
You can run games and apps with better display on tablets and other non desktop devices with tablet mode, moreover, desktop based machines with unusual resolution need this mode essentially.
That’s all fellows! I hope this guide was easy and helpful. Do share your experience of switching your Desktop computer to tablet mode in Windows 10. I really enjoyed the tablet mode, especially when it comes to playing games or using other applications. It gives a full width display that is simply amazing. Don’t forget to leave your feedback in comments.