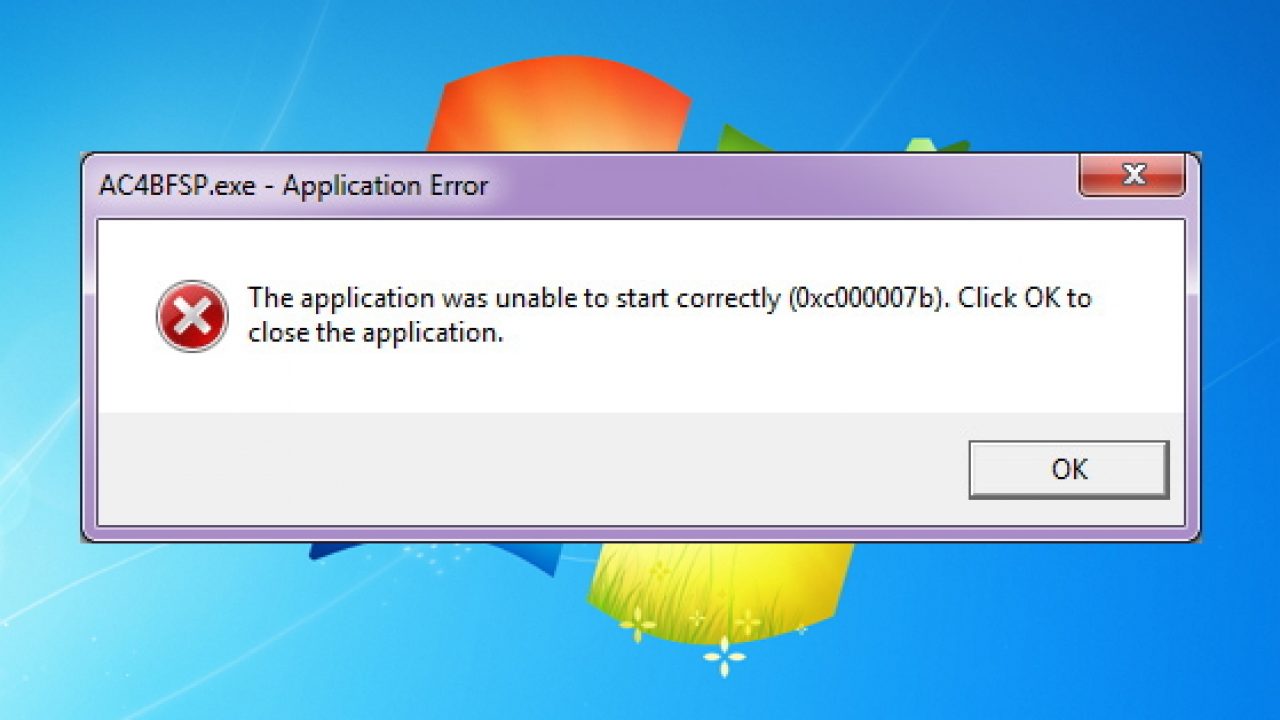Usually, when you try to run any DirectX game or this kind of other applications, you get 0xc00007b error. According to my viewpoint, it happens when any app of 32-bit tries to interact with the environment of 64-bit system. If you are using Windows XP, you are a lucky because it hardly happens in Windows XP. Generally, the users of Windows 7 and the later versions complain for having this error. Although, a bunch of solutions to fix this error are available, but you can’t say any of them a 100% solid solution. However, there are some techniques you can use to let the error go.
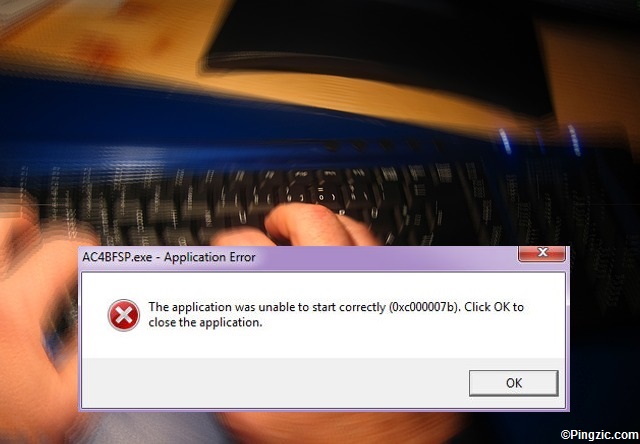
So, let’s try some simple techniques instead of using a complicated method.
Solution #1: Use Compatibility Mode for Windows XP [Most Working Solution]
As I have mentioned earlier that the users of Windows XP are the lucky ones to not to get this error. So, try to fix this error by running this application in compatibility mode for Windows XP. If you want to do so, just follow the steps below:
- Right-click the application and select Properties.
- In this section click the tab “Compatibility” at the top
- Now mark the box before “Run this Program in Compatibility Mode for”. As you mark it, the faded gray drop-down menu will be active. Select “Windows XP” from the list and click “OK” and “Apply”.
Also try other Windows’ versions if this one doesn’t fix error 0xc00007b .
Solution #2: Use “Run as Administrator” Option
When you right click the icon of the application that returns this error, you will find a menu where you need to select the option “Run as Administrator.” This option may help you in fixing this error.
If you get this tip working for your application, you need to set it “Always Run As Administrator” to avoid getting this error in future.
- For this purpose just right click on the icon of the application and select “Properties” at the bottom of the drop-down menu.
- Now you will see the properties where you need to search for the Tab “Compatibility”. You can find it at the top right side in second row as the image below shows it. Just click on this tab to open its content.
- At the bottom of the box, you will find the option “Run this program as an Administrator”. Just mark the box to activate it and click “OK” and “Apply” to make the changes.
Solution #3: Reinstall the Game/Program
If you are receiving this error in any program, you need to delete from the system, reboot your system and then re-install it. This time, the antivirus program installed in your system should be turned off.
While the re-installation process is going on, just pay heed to the following points:
- You need to install an additional app provided with that program. Just skip any toolbar, antivirus program or browser, etc.
- Do not choose any other drive for your program. Just install it to the system drive that is generally “C:/”. Some people may feel it a blunder, but it is a proven fact and even my personal experience that some apps do not run properly if installed in other drive than “C:/”.
Solution #4: Disk Error Checking Option
Usually, if you perform a hard disk checking process, you can possibly fix this error. You just need to use “Disc error checking” option for this purpose.
- Just right-click “C:/” drive if it is your system disk and select “Properties” at the bottom of the list.
- In “Tools” Tab, you will find the feature “Check” that checks the system errors and removes them. You need to click this option.
Solution #5: Check Program Permissions
If you are using Windows 7, 8, 8.1 or 10 you would be glad to know that here is a handy solution for you to fix this error. You need to check the program permissions and the error will be gone. For this purpose follow the steps below:
- Go to “C:/” drive.
- Look for the “Program Files (x86)” that can be found in the list that shows the content in alphabetical order.
- Now search for the folder of the program that is showing error. Once you get it, right-click on it. It will show you a list where you need to click “Properties” at the bottom of the list.
- Select “Security” tab that lies at the top of the window. Here, you need to change the permission as the “Full Control” package is not checked in the list. So click “Edit” option.
- Now you can change the permission by marking the box before “Full Control” and click “OK” to apply changes.
Solution #6: Repair Xinput1_3.dll (32-bit)
Usually, this error is the result of a corrupted xinput1_3.dll and the best way to get rid of this error is to repair its corrupted version with a safe version. It is a very secure and handy method for Windows 7, 8 and the later versions. Follow the steps given below to perform this process.
- To begin with, you need to get xinput1_3.dll. You can get it from Here.
- Extract the file once downloaded.
- Now right-click on the file and select the option “Copy”.
- Open “C:/” and click on “Windows” icon.
Open “SysWOW64” folder that lies in the list alphabetically. Anywhere in this folder you need to right click and select the option “Paste” to put the file here. That’s it. Now try to run the affected application. It will run without showing an error.
Solution #7: Sfc Scannow
You should run a scan to check the system files. It detects and repairs the corrupted or broken system files automatically.
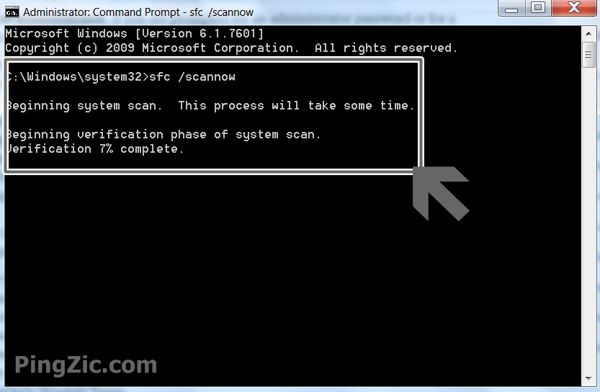
- You need to click “Start” and type “Command Prompt” in the search function. Once it appears in the search results, you should right-click it and select the option “Run as Administrator” from the context menu.
- Now the Command Prompt window appears. Type here “sfc /scannow” and press Enter key.
- The scan process starts now. You should have the patience for some time now until the verification percentage reaches to 100% and shows you the result. Don’t close the window until it verifies all the files.
Solution #8: Run System File Checker in Safe Mode
If the error persists, you need to run your Windows in “Safe Mode” and run the “System file checker” by using Command Prompt.
Solution #9: Install Compatible Visual C++ According to Your System
If you are using a 64-bit version System and you install a 32-bit version of VC++, it will create an error. So, the compatible version of VC++ is necessary. You should install a 64-bit version of VC++ if your system is 64-bit Windows.
Solution #10: Replace VC++ Files
You can get rid of this error if you replace the currently installed VC++ Files in Windows.
- Click here to download “dlls” for 64-bit system
- Here, you should extract all the files in this folder and restart the system while using the safe mode. When you restart the system, just keep pressing F8 to start Windows in safe mode. Sometimes it differs in different machines, so check what’s the correct method to boot into safe mode in your machine.
- Now go to the C:/ Drive and select “Windows” folder.
- Here, you need to click “System32.” You will find here the recently downloaded files. You need to copy them to the same “System32” folder and replace with the currently used files.
- Now restart the system normally.
Solution #11: Use Windows Update Feature
If you update the Windows by using “Windows Update” feature, it will upgrade all of the previous drivers and even it fixes the corrupt or missing drivers. So, you should use this feature to work around this issue.
- You should go to the “Start” and type “Windows Update” and press Enter. It will appear in the search results as shown in the image below. You should select this option to move ahead.
- Here, you need to select the option “Check for Updates.”
Now, wait for a while until it checks for new updates and installs them to your system.
FAQs
Q. For what Games/exe files these solutions would work?
Ans. For the below ones it works well, and similarly useful for other games/files:
- Assassins Creed IV Black Flag ( AC4BFSP.exe )
- The Elder Scrolls Skyrim ( SkyrimLauncher.exe )
- Battlefield 4 ( bf4.exe )
- Dirt 3 ( dirt3_game.exe )
- Call of Duty: Ghosts ( iw6mp64_ship.exe )
- Diablo 3 ( Diablo III.exe )
- Watch Dogs ( Watch_Dogs.exe )
- Just Cause 2 Multiplayer ( JcmpLauncher.exe )
- Child of Light ( ChildofLight.exe )
- GTA V
- Battlefield 4 etc
Q: I have re-installed the application, but still having this error.
Ans: Sometimes you are not using the latest version of “.Net Framework” and it can also be a cause for showing an error. So you need to download the latest version of “.Net Framework”. You can download it from Here.
Q: I have tried all of the above-discussed methods, but the error still persists. What should I do now?
Ans: Please check if you have the latest version of “Visual C++”. If you download the latest version of Visual C++, I am sure you will not get this error again. Just download and restart your computer. Download it from Here.
Q: I am using Windows 7 (64-bit). I am using 0xc000007b error while using Adobe Reader. Please do let me know how to fix it?
Ans: You need to reinstall the runtime components of DirectX. To download them you need to click Here. Hopefully your problem will exist no more after downloading the latest runtime components of DirectX.