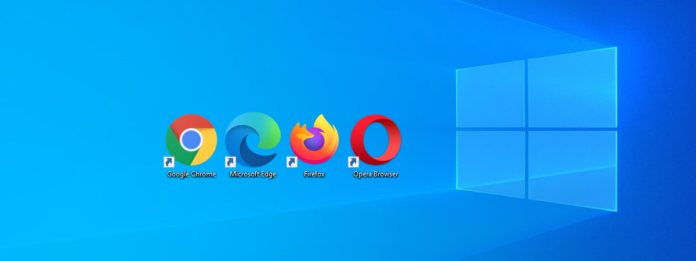You’ll be quite surprised to know that for creating a shortcut to a website in windows 10, you need the help of Internet Explorer and Google Chrome. Nowadays, most of the Internet users have Google Chrome, Firefox or Opera browser. However, all of us have the Internet Explorer application pre-installed on our operating systems by default.
This method works on any version of Internet Explorer and Chrome. So, whether you have the Internet Explorer 11 or an older version, that won’t be a hurdle for us in creating a shortcut.
Below is a quick and easy guide:
The first thing you need to do is open your favorite website to create its shortcut. Below I’ve selected Facebook as a general example.
Now follow these steps:
1) Go to Facebook.com in internet explorer. Now, on a blank place of this page, right-click with your mouse. Now from the context menu choose the “Create Shortcut”. In case you are using Microsoft Edge, this may not work because Edge doesn’t offer the ability to generate website page shortcuts. Once you have clicked on the “Create Shortcut” option, it will generate the shortcut on your Windows 10 Desktop.
By default, you have no other option for website shortcut on your Desktop. However, you can locate the shortcut later upon, or let it be on the Desktop.
2) Now you have to Right-click on the Windows 10 Start button. From here locate the “Run” and open it. Alternatively you can also type “RUN” in the search bar next to the windows icon.
3) Now we’ll be using the Shell command. See the below screenshot for Shell command reference.
4) Now go to your Desktop and right-click on the newly created Facebook shortcut and hit Copy.

5) Now you have to jump back to the Programs Window that we just launched through the Run application. Right-click here and “Paste” the shortcut. This will add the Facebook or any other website’s shortcut to the Windows 10 start menu.
6) Once done, you will be able to see the Facebook shortcut in Windows Start Buttons>All Apps> F Section.
7) You can also drag this shortcut to the start screen.
How to do this in Google Chrome?
Google Chrome provides an easy way to create a shortcut of any web page to the start menu.
Click on the settings icon available at the top right of your Google Chrome browser. Now click on More Tools and from the available options simply hit “Add to Taskbar…”. Your desired website’s shortcut is added in the start screen.
If you want to pin it to the taskbar then simply right click on the shortcut icon and click on “Pin to Taskbar”.
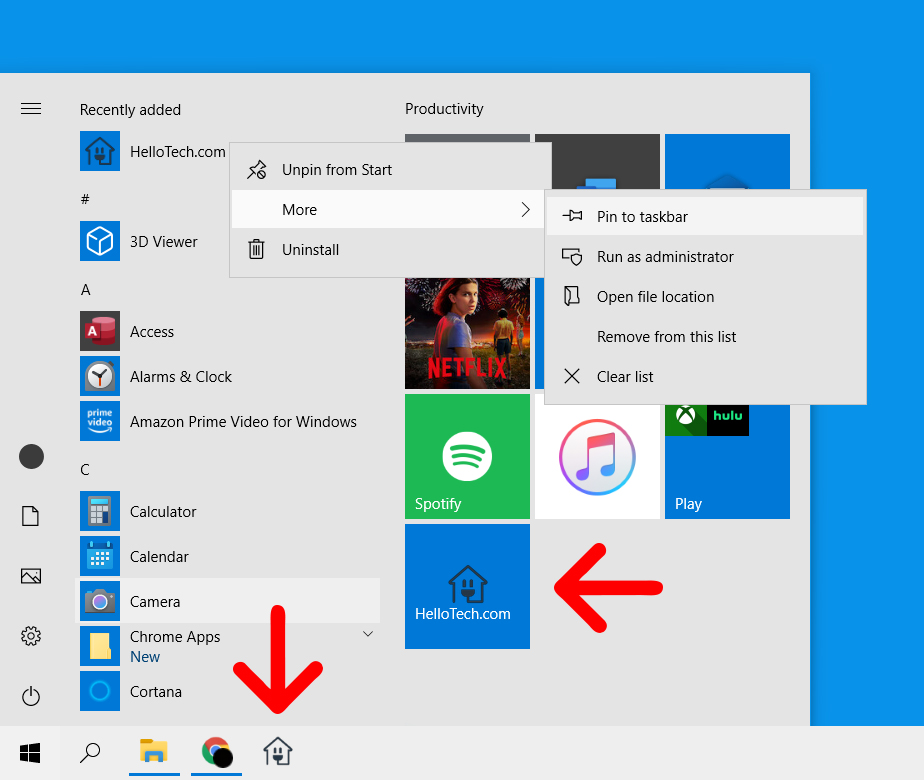
Pin our website to the screen if you liked our guide ;).
Let us know your problems if any, in comments.