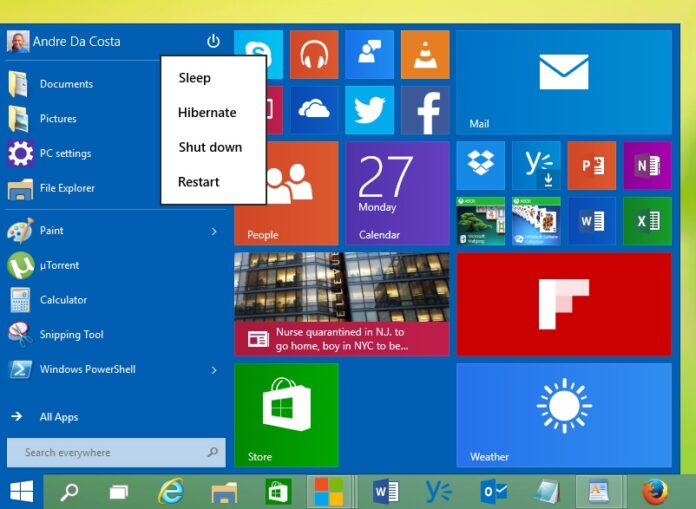Windows 10 launch has brought whole new features. As compared to the previous versions 8.1 and 8, there have been significant changes in it. You can do multiple customizations, and also make changes in different applications.
One of such customization options is to add a hibernate option to the start menu of Windows 10. This makes it easier for you to switch your PC to hibernate mode with just a couple of clicks.
Why use Hibernate Option?
Well, it can be very useful as it saves time, and you won’t have to close all of your documents and other applications in which you were working. In case you were doing an assignment or a project late night, and thought of taking a little nap, you can switch to hibernate mode.
In this way, you simply need to press the power button of your laptop, and it will start off again from the point you switched it to hibernate mode with all your applications and other documents unchanged or closed. Moreover, it saves your battery from being dead, because all running apps and programs can be a cause of battery drainage, it’s an alternative to power saver mode.
Unfortunately, your star menu doesn’t have the hibernate option by default. But, today, in this guide I will be explaining to you how to add the hibernate option in your Windows 10’s start menu for easy access when needed. Follow the below steps with relevant images.
Adding Hibernate Option to Windows 10
1: Right click on the Windows icon and go to Control Panel.
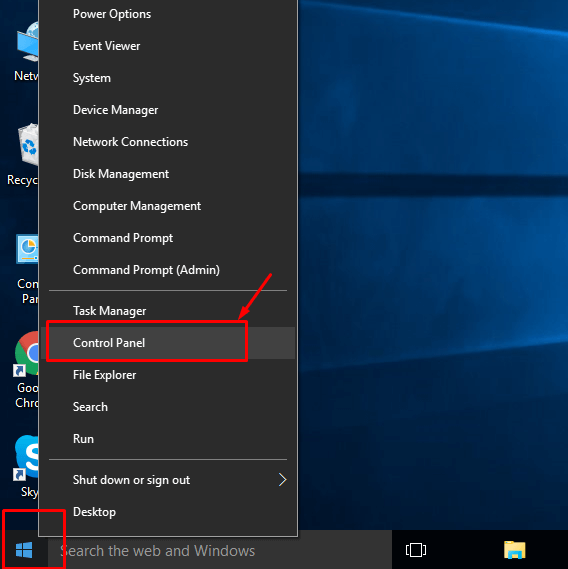
2: After that go to scroll down a bit, and click on Power Options.
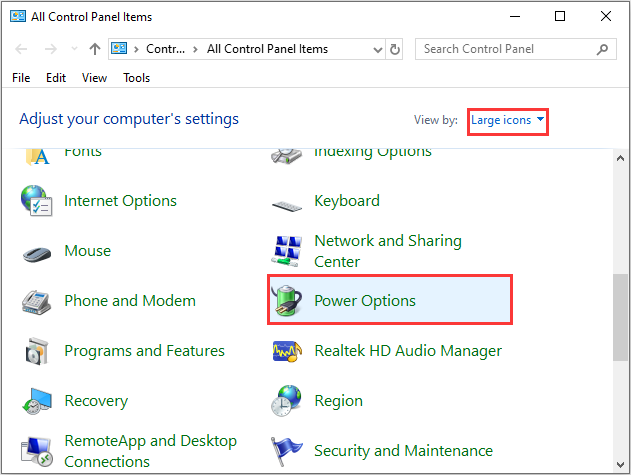
3: From the left pane, click on “Choose what the power button does”.
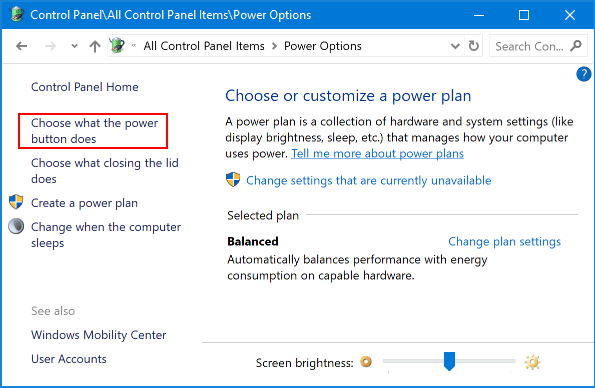
4: Now, from the “shutdown settings” checkmark the “Hibernate” option.
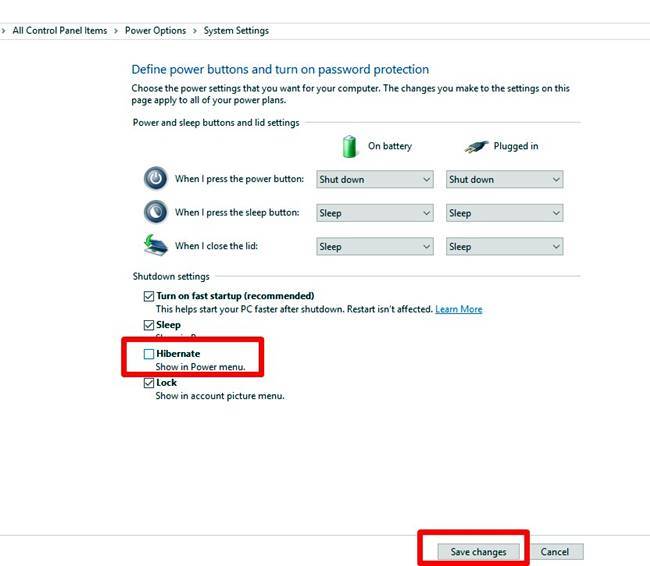
Note: If the checkbox is dim and you’re not able to click on it, find an option saying “Change settings that are currently unavailable“.
Now go back to start menu, click the power button and you can now see the “Hibernate” option.
That’s all! You have now successfully added the hibernate option in the start menu of Windows 10.
You see this option can bring ease in your life. Just click on the Windows icon> Power> Hibernate.
In only 3 clicks, you can switch your laptop to hibernation and do your other work without any worries.
I hope the guide was useful, and you have had no issues at any step. We would love your feedback in comments, and don’t forget to subscribe to our blog.