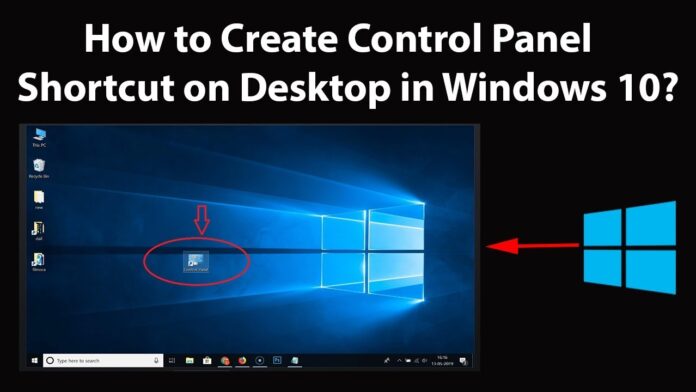As you all know that Windows 10 has entered the market a couple of months ago, and millions of people have already upgraded their systems to the new and improved interface.
Of course, with new operating system, users will have multiple issues. These can be either creating a restore point or creating shortcuts to some important files. Moreover, we have also shared a simple guide to creating a shortcut for any website, check out here.
Recently, I’ve received a lot of queries relating to Windows 10 and have covered a lot of them.
You can check out all posts on Windows 10. One of such queries included a question by a user who asked about creating a Control Panel shortcut in Windows 10.
You might have noticed, that navigating through the control panel is quite tricky though you can access it by searching “Control Panel” in the search bar right next to the windows icon on the desktop. However, it consumes time, and we need quick access to this important file.
Well, here is a quick and easy step-by-step guide to creating a control panel shortcut.
1) Firstly, right-click anywhere on your PC’s Desktop. Navigate or point at “New” in the context menu, and then click on “New Shortcut”.
2) Once the shortcut is created, a dialog box or Wizard will pop-up asking you to type or browse the location of the item. In the bar, type or copy the following line:
%windir%\system32\control.exe
After typing this line, click on Next.
3) Next you will be asked to give a name to the shortcut. It’s quite obvious that we are creating a shortcut for Control Panel, so name it with the same.
Click next, and the shortcut will be created on your Desktop. That’s all; you are done creating a Control Panel shortcut in Windows 10. Sometimes, if you have any antivirus installed, you may face difficulties creating the shortcut. It’s recommended to disable your antivirus just for 5 minutes until you create the shortcut.
I hope this guide was helpful for you. We would love your feedback on comments. For more such updates on Windows 10, don’t forget to subscribe to our blog.