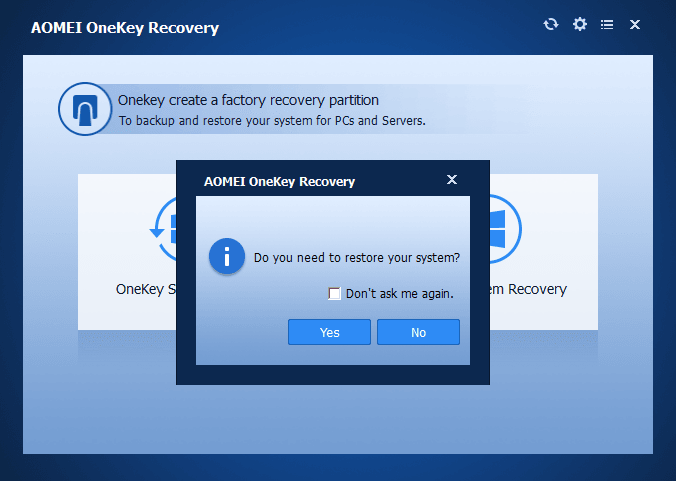Recently, I’ve received a lot of user queries related to creating a Ghost Drive in Windows 10, or a Virtual Drive. It is just like an extra hard disk where you can store your important data, files, share things or just keep it aside as an encrypted value. This approach can dramatically help you dealing with any type of accident like data loss or system boot failure.
There are two main types of Ghosts, and they are divided as follows:
- System Ghost: It refers to your system’s image that prevents the system file missing due to any virus or other errors in the system. In this way you can have a data recovery backup.
- Data Ghost: This type of ghost refers to your stored data for example files, databases, applications etc.
Benefits of Creating Ghost Drive
As you are well aware that there is a rapid development in the field of computer, and as a Windows user will often face multiple disk issue, especially in windows 10. Sometimes, a virus or a hacker may attack your operating system and damage the software utilities or even hardware causing you a lot of damage.
So, having a ghost drive will keep a backup of your software and other important data on the computer. In this way you can efficiently protect your PC and avoid or overcome any unpredicted disaster.
Well, based on such a huge benefit of this utility, and many Windows 10 users requesting me to create a guide, I have explained the exact process in a step by step manner below. Just follow these guidelines, and you’ll be well and good to create a Ghost Drive easily.
Creating a Ghost Drive in Windows 10
We will be using a software “AOMEI Backupper Professional”. It is among the best backup and restore software, because of its excellent performance, system backup capabilities, ghost drive, partition and disk.
It boasts a one-click solution to system back and restore. So, it won’t be consuming a lot of your time in getting things done. Best of all, you can also clone system, disk and the partition. Another feature that I loved the most about AOMEI is its automatic backup system that makes it stand out from other such software utilities in the market. Apart from that you will also enjoy the following benefits:
- Create Bootable media.
- AOMEI PXE Boot Tool
- Compatibility with Windows 10/8/7/vista and XP.
So, let me get you started with creating a Ghost Drive.
- Firstly download the AOMEI Software and launch it. Once launched, turn to the backup tab and hit the “SYSTEM BACKUP”
- You can also edit the task name. You will see a blank upper space. Give it any suitable name like “System Backup” or “Ghost Backup” etc.
- Once done, click on “Backup”. It will progress until the bar reaches 100%. Click finish to exit. After that the software’s interface would swipe back to Home where you can see the windows 10 backup.
That’s all, now you have successfully created a Ghost Drive. You can save it on an external removable storage media, or let it be there in your computer. I do hope the guide was useful, and you easily managed to follow all the steps. Would love to see your feedback in comments.