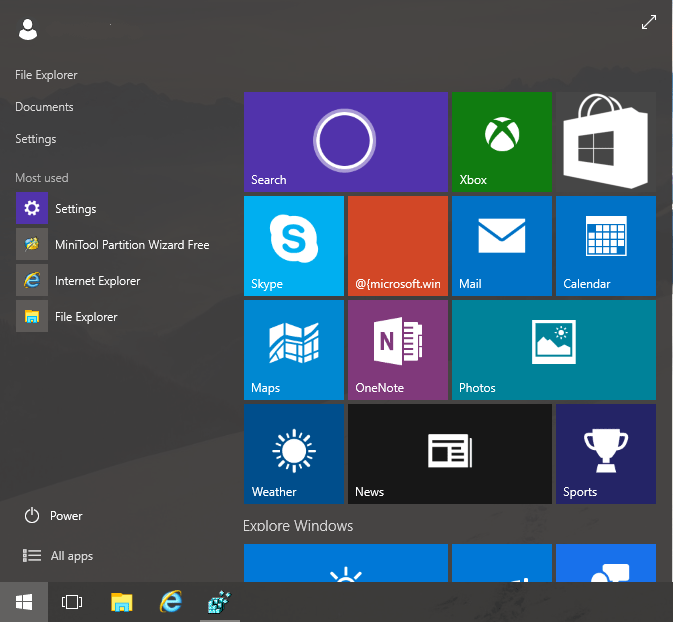There are multiple features in Windows 10 that you can enable, like the Hey Cortana which i discussed a while ago. You may remember that the transparent background feature was in Windows 7?
Well, it made a big comeback in Windows 10, with an enhanced view, thus adding a lot to Windows 10’s features. The Aero Glass Transparency feature was released back in April with two major options for Windows 10 users.
- Transparent Glass, and
- Frosted Glass giving a blur effect.
Unfortunately, you cannot change between these options from the Windows 10’s main settings. However, the Windows Registry option can help us modify this feature quite easily.
Below I have shared an exclusive guide in a step by step manner with relevant images explaining how to enable the aero glass transparency feature in Windows 10.
Enable Aero Glass Transparency
1: On your Windows 10’s Desktop screen, press “Win + R” keys together to bring the Run Command.
2: Now type in the bar “Regedit.exe” and hit enter or tap the OK button. This will open up the Registry Window Instantly. If prompted by UAC, click “Yes”.
3: Once the registry window is opened, you have to navigate to the following location:
HKEY_CURREN_USER\SOFTWARE\Microsoft\Windows\CurrentVersion\Themes\Personalize
4: Here, from the right pane, you can see a word “DWORD” with multiple options like Enable Transparency, Blue Behind, etc.
5: Double click on the Enable Transparency Key. A new box will open and it will have a specific value (by default 1). All you need to do is change this value of 1 to 0, and this will enable the Aero Transparency Effect.
6: For the changes to come into effect, you have to restart your computer. However, you may notice an instant change as well and may not need to restart the computer. But we recommend you to restart either way.
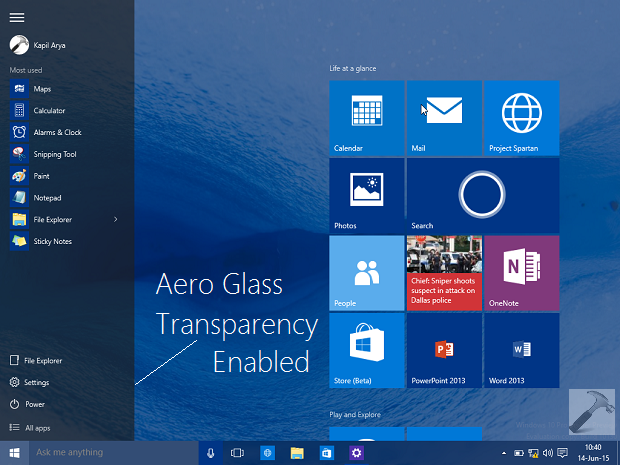
However, this is not a clear glass transparency, instead it’s a blurring effect using the color scheme of your Windows.
So far, Microsoft is still taking votes from its users on 100% Clear Glass Transparency that has a very little blur effect. Hopefully, in the upcoming year or even before we may get this feature as well.
I hope the guide was useful and you enjoyed reading it. Don’t forget to subscribe to our blog. Leave your feedback and queries in comments and we’ll get back to you in the least time possible.