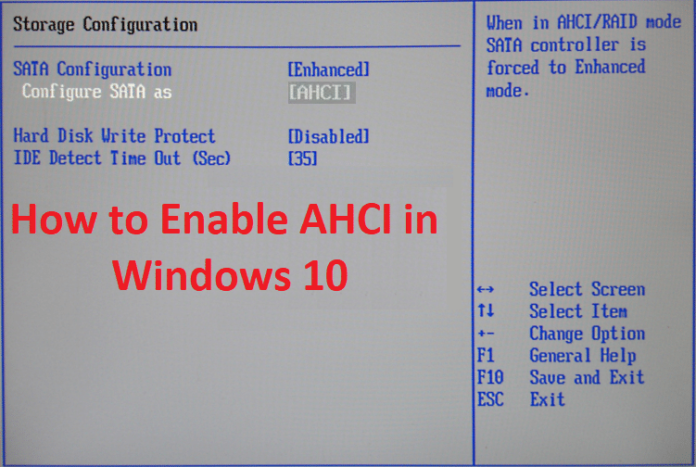Recently a very loyal reader of my blog requested me to create a guide on enabling the Advanced Host Controller Interface (AHCI) in Windows 10. Before we proceed, let me tell you what exactly the AHCI is.
It makes NCQ (Native Command Queuing) along with hot-plugging or hot swapping with the help of SATA Serial-ATA host controllers.
Nowadays, nearly all the motherboards have the AHCI enabled in their BIOS or UEFI. However, some old motherboards may not have this feature enabled. Enabling the AHCI in BIOS or UEFI is crucial, especially when you desire to install Windows with the help of AHCI rather than IDE. Below is a very easy step-by-step guide with relevant images to turn it on:
Enable AHCI in Windows 10
1: On your Windows 10’s Desktop, press the “Win + R” key. This will open the Run. Now, type “regedit” and hit ok to access the registry editor.
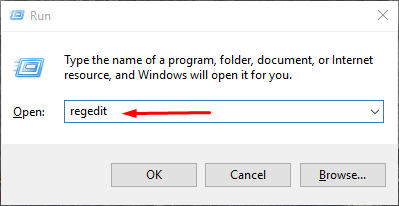
Note: In case you are prompted by the UAC, simply click “Yes”.
2: Now from the left pane of Registry Editor navigate to the following location.
HKEY_LOCAL_MACHINES\SYSTEM\CurrentControlSet\Services|iaStorV
3: From the right pane of iaStorV key, double click on the Start DWORD option to edit it.
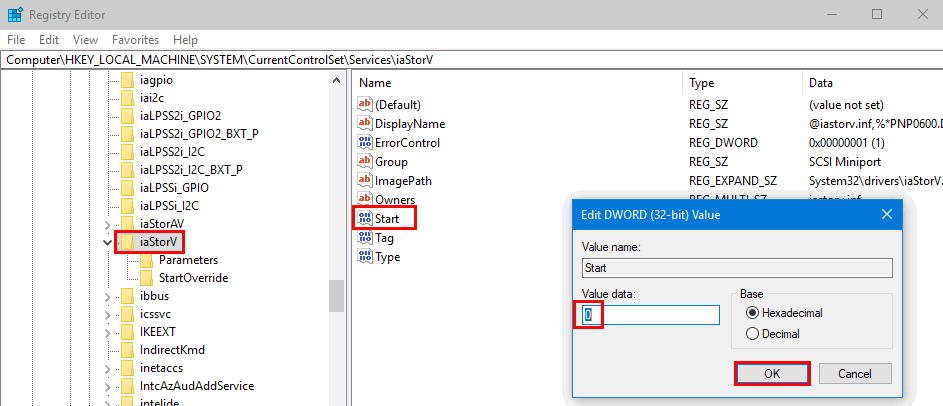
4: Now, you have to type 0 (zero) for the AHCI and then hit OK.
5: Again from the left pane of the Registry Editor, navigate to the below location.
HKEY_LOCAL_MACHINE\SYSTEM\CurrentControlSet\Services\iaStorV\StartOverride
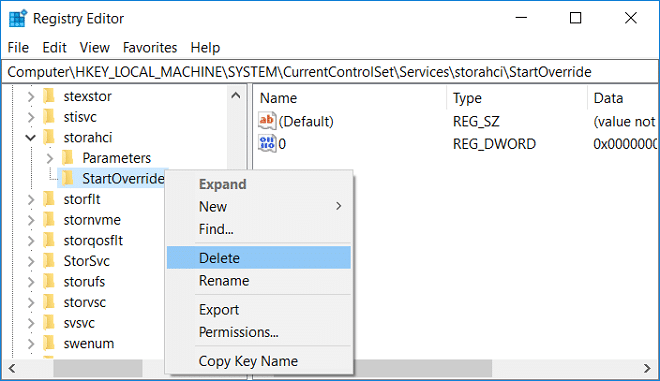
6: Here we need to modify the 0 DWORD. For this, double click on the 0 DWORD from the right pane of StartOverride.
7: Type 0 (zero) and hit OK.
8: Once again from the left pane of Registry Editor, navigate to the following location.
HKEY_LOCAL_MACHINE\SYSTEM\CurrentControlSet\Services\storahci
9: Here from the right pane of storahci, double click on the Start DWORD in order to modify it.
10: Again type 0 (zero) for the AHCI and hit OK.
11: For the last time, again navigate to the below location. This is just to ensure that whether you have the StartOverride or not. In case you don’t see it, jump to step number 14, else continue below.
HKEY_LOCAL_MACHINE\SYSTEM\CurrentControlSet\Services\storahci\StartOverride
12: From the right pane of StartOverride key, double click on 0 DWORD to edit it.
13: Type 0 (zero) and then click on OK.
14: That’s all! Now close your Registry Editor.
15: Finally boot your computer to BIOS or the UEFI firmware settings. From the settings enable AHCI, Save and Exit. And once again for the final time restart the computer and you are all done enabling AHCI.
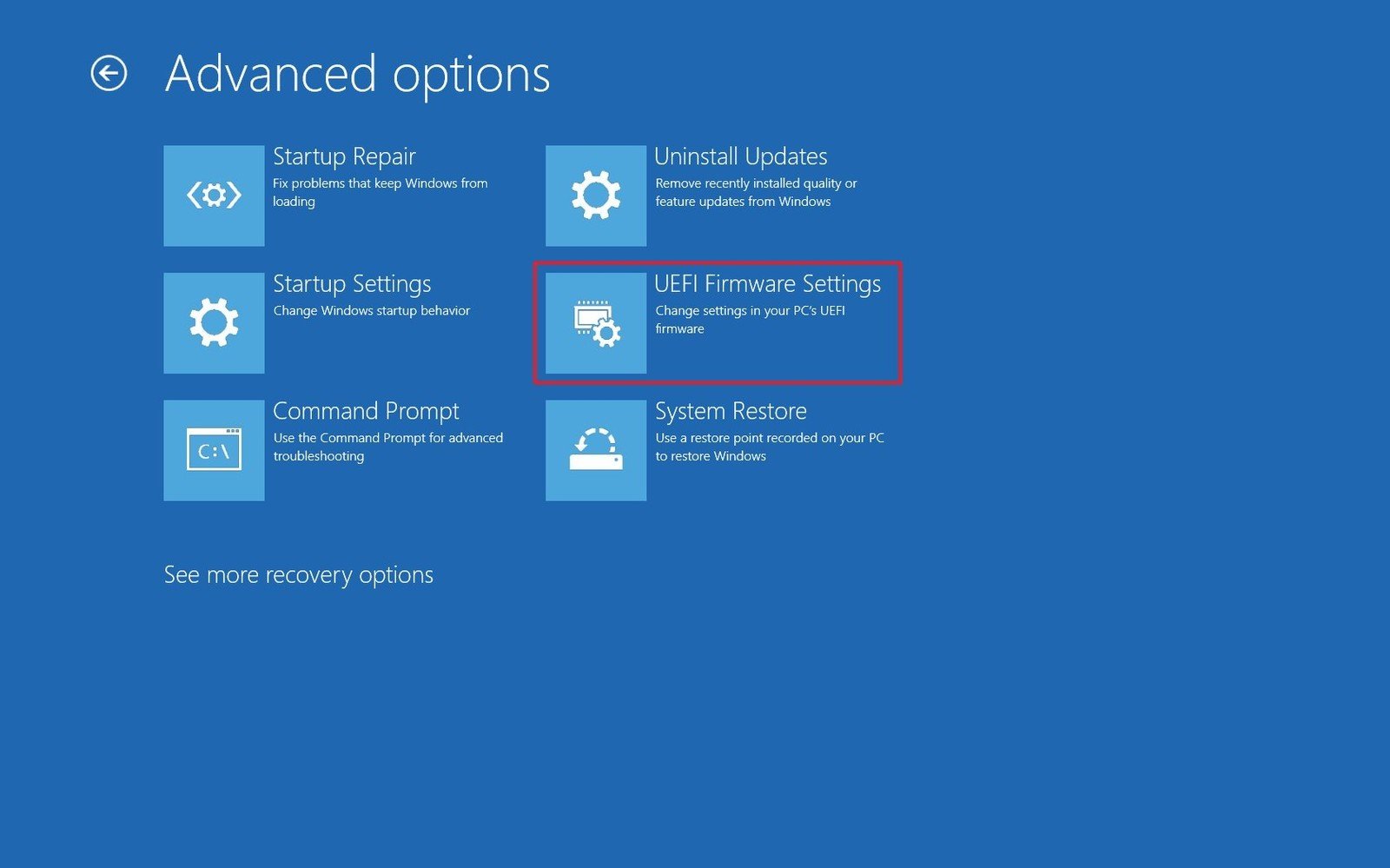
16: As soon as your Windows 10 restarts, it will automatically begin installing the AHCI drivers.
17: Once the drivers are successfully installed, you need to restart the Windows when prompted to finalize the settings.
I hope you were successful in enabling AHCI following this guide. Please do leave your thoughts in comments, and, if you are facing any issues, let us know and we’ll help you ASAP.