Having enabled the autoplay option in Windows 10 allows you to make use of multiple actions for a particular type of media plugged into your computer. The autoplay option lets you access the different content of the plugged-in media, for example, photos, music, video and other files etc. The main advantage of autoplay option is that you don’t have to open the same app or reselect the preferences every time you plug-in a new device
What options are available?
- Whenever you will plugin in an external media to your computer, you will see an Autoplay notification. However, you have the option to “Choose a Default” or “Ask me every time”.
- You can also make settings turn off the autoplay option for specific devices from the settings.
- The autoplay option only shows non-storage devices under the “Devices” option. However, you can still see other storage devices in “This PC” window.
- Apart from the general settings for autoplay, you can also hold the Shift key when you insert a device. This will automatically trigger the autoplay option.
So, here is a step-by-step guide to turning it on:
Enabling Autoplay Option [Method 1]
1: Go to the Windows icon, and click on Settings.
2: Now click on the “Devices” icon.
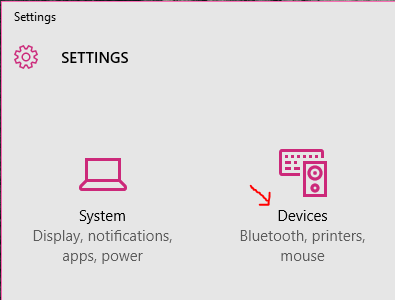
3: From the left pane, choose the autoplay option, and turn on “Use Autoplay for all media and Devices”.
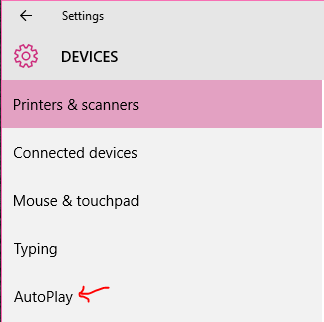
4: Next from the “Choose Autoplay Defaults” section, choose the default settings for the listed media under the dropdowns as per your requirements.
5: That’s all. Now you can close the settings, connect a device and test whether the autoplay option triggers or not.
Alternative Method
1: Go to control panel by right clicking on the Windows icon.
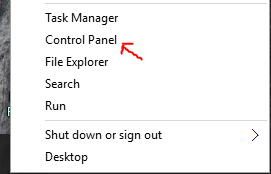
2: From the control panel window, click on the autoplay option.
3: Tick mark the “Use Autoplay for all media and devices”.
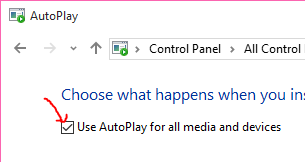
4: Finally from the huge list of different removable, storage and other devices available, adjust the settings as per your requirements.
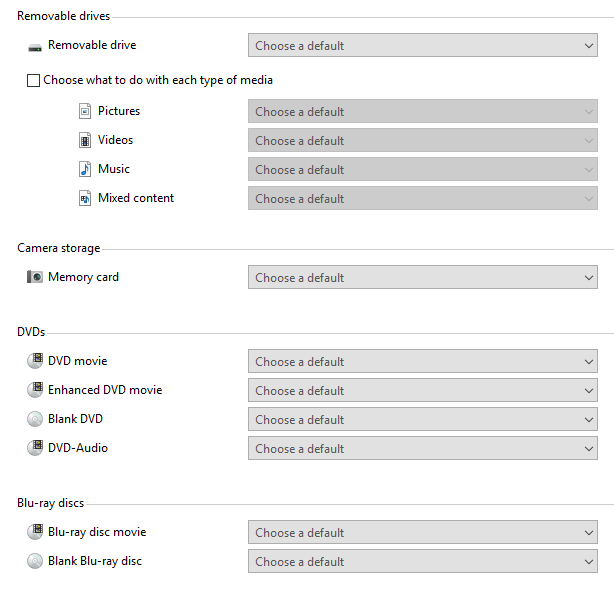
5: Click save and close this window. Now connect a device and test out the new settings you just made.
Let me know if you are facing issues at any stage when enabling the autoplay option. I’ll happily assist you in resolving any kind of hurdles.




