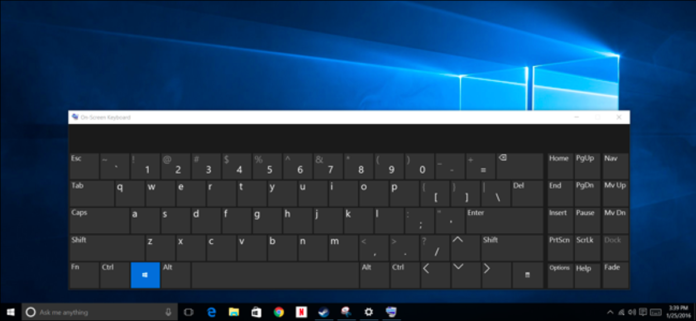Quite often it happens that either of your keyboard’s keys might not be functioning properly. And it is very common that the keyboard’s keys malfunction. Under such circumstances, you can use a very handy feature in Windows 10 that is “enabling on screen keyboard” and using the keyboard by clicking it with your mouse pointer.
It isn’t necessary that you only need the on-screen keyboard when your physical keyboard isn’t working. There can be several other reasons or someone is too lazy to maneuver his/her shoulders.
Moreover, sometimes in multiplayer games kids use on screen keyboard as a secondary keyboard for the second player. Your Windows’ virtual keyboard works just like a casual physical keyboard, even you can use keyboard shortcuts with this keyboard too.
Well, below I have shared 5 different ways to turn on-screen keyboard on in Windows 10. Please take your time to follow through the steps with relevant images.
METHOD 1- ENABLE USING SETTINGS
1: Go to start menu, and open the settings.
2: Now from the settings Window choose “Ease of Access”.
3: Go to the keyboard section, and switch the button to on. This will enable the on-screen keyboard.
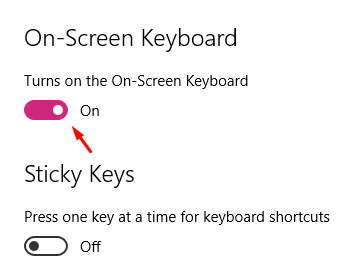
METHOD 2 – ENABLE BY SEARCHING
1: In the search box right next to the Windows icon, type On-Screen Keyboard.
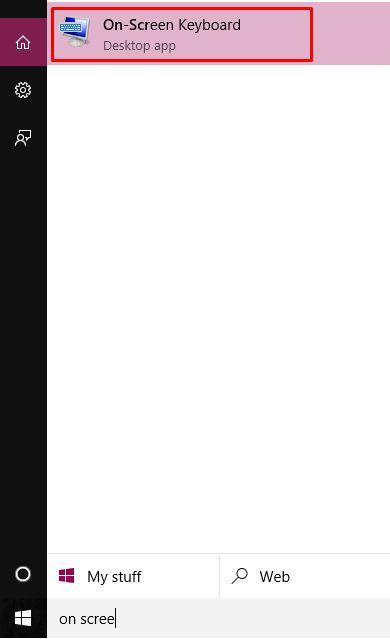
2: From the displayed results choose the keyboard option and this will open up the keyboard on the screen.
METHOD 3 – ENABLE USING THE RUN COMMAND
1: Press “Win + R” to open the RUN window.
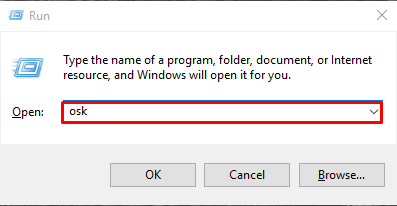
2: Type “osk” in the type bar and hit enter. This will show the on-screen keyboard instantly.
METHOD 4 – ENABLE USING COMMAND PROMPT
1: In the search box next to the Windows icon, type “cmd” and from the displayed results open the command prompt.
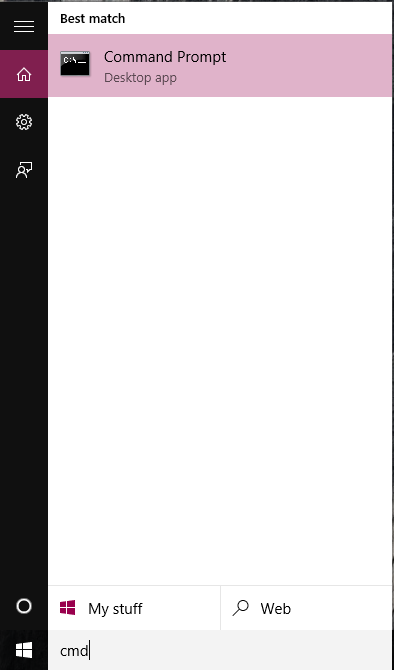
2: Inside the command prompt, type “osk” and hit enter. This will show up the on-screen keyboard.
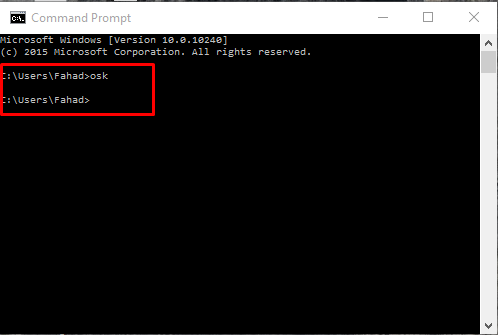
METHOD 5 – ENABLE USING WINDOWS POWER SHELL
1: In the search box next to the Windows Icon, type “windows power shell”.
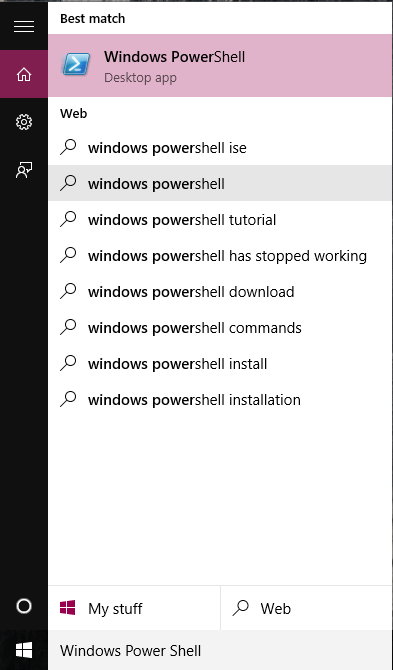
2: Tap on the “Windows Power Shell” option from the displayed results.
3: Inside the power shell window, type “osk” and hit enter. This will start the on-screen keyboard.
I hope all of these 5 methods worked perfectly for you. Let us know if you have any other methods.