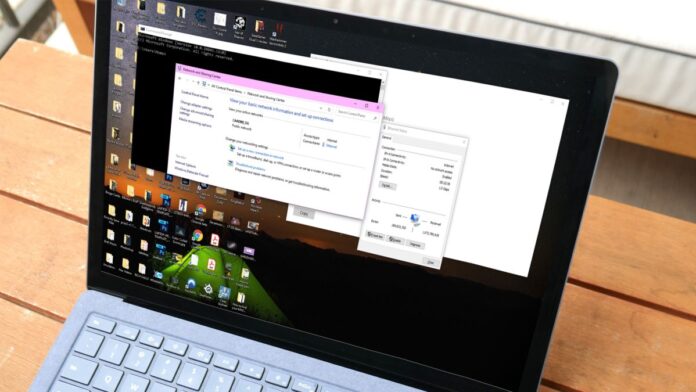Your network device or interface such as laptop’s Wi-Fi adapter possesses a unique hardware ID known as the MAC address. MAC is also known as “media access control” and its value remains standard throughout the lifetime of your device.
Why I need MAC address?
Well, there are some reasons as to why you need MAC address or the physical address or simply hardware address. When you are setting up your Wi-Fi router, you can use the MAC address filtering for specifying the devices that should be allowed to connect to the network based on their MAC address. Moreover, your router lists connected devices by their MAC address and you can easily find out which device is which.
Thanks to Windows 10’s advanced features that allow you to find your MAC address easily. Today, I’ll be showing you how you can extract your MAC address using command prompt and setting details of the network adapter.
Find MAC address using Command Prompt
1: Right-click on the Windows icon and then tap on “Command Prompt” option.
2: Now type “ipconfig/all” and hit enter. This command will display your network configuration.
3: From the configuration, you have to find your adapter’s physical address. For this scroll down the command prompt and look for the values right next to “Physical Address”.
This will be your MAC address. Now you can store these values as it is on a notepad file or write them down on a piece of paper for future use.
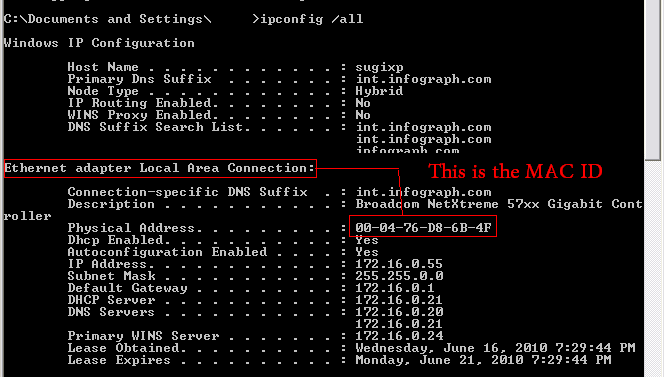
Finding MAC address using Network Settings
1: In the search bar of the taskbar, type “network connections” and from the displayed result tap on “view network connections”.
2: Now right-click on your network connection and then choose “Status”.
3: Next you have to click the details button.
4: Finally locate the “physical address” and note down or copy paste the values in a notepad file.
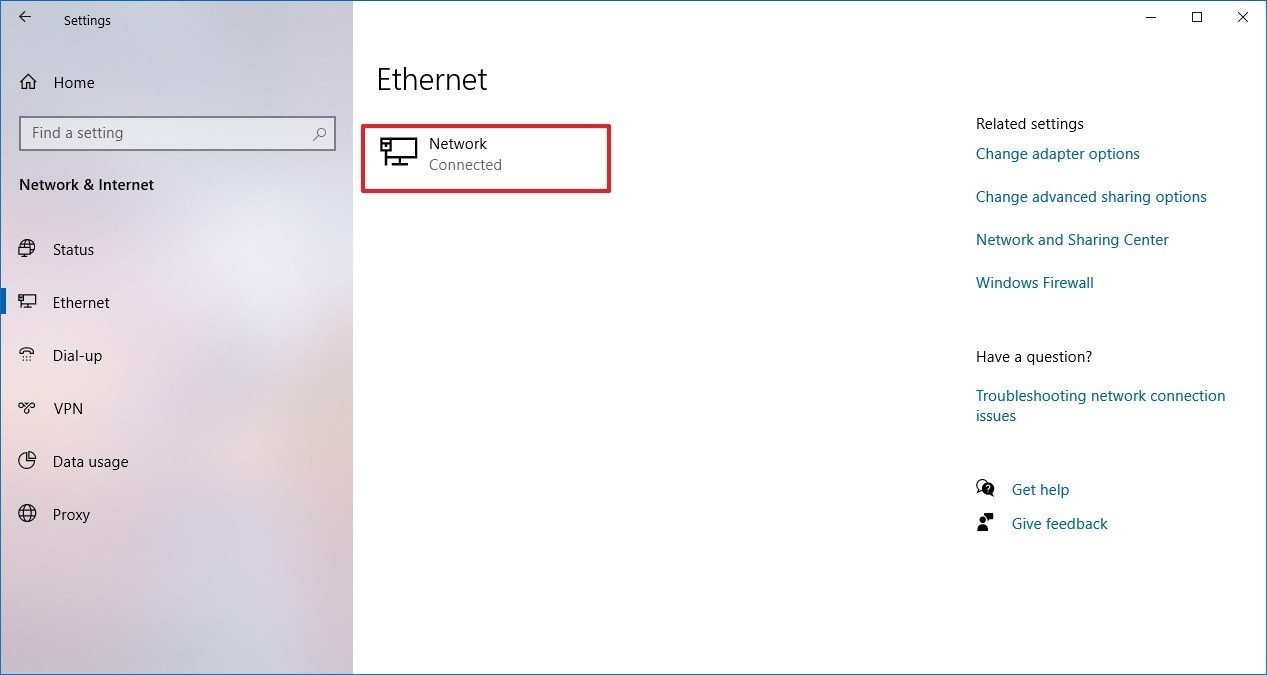
You can close your network settings without making any changes to it. I hope you were successful in locating your MAC address using both of the above-mentioned methods. We would love your feedback in comments.