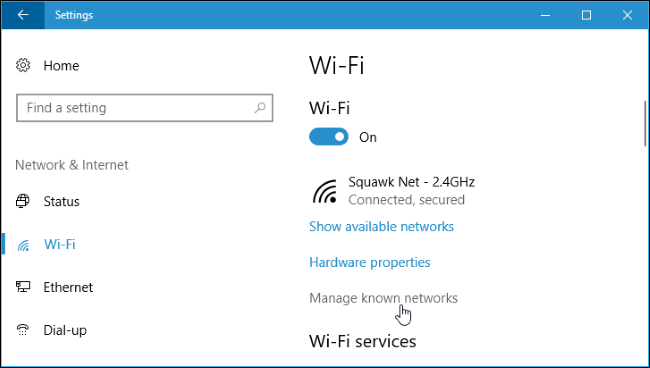Recently, the password of my workplace’s wireless network was altered and I couldn’t connect to it since the password saved on my computer differed from the new password.
Having upgraded from windows 8 to 10, I was looking for the “Forget network” settings in the taskbar but couldn’t locate it anywhere. After half an hour of tearing my hairs out, I finally figured it out. Here’s a handy guide to save you from having to go through all the hassle.
This tutorial will guide you through the process of removing a saved Wireless network profile on your personal computer running the latest version of the windows, released by the Microsoft, i.e Windows 10. A wireless network profile comprises of SSID, security key and other security information that is required from you to be able to connect to a certain wireless connection.
You might want to remove the saved network profile for several reasons. Let me cite some of them here:
The password of the network has changed and your wireless adapter relentlessly tries to connect with the same network using the old password associated with that network.
You might want to delete details of unnecessary and unsafe networks saved on your personal computer.
Sometimes compatibility issues occur between WiFi router and computer and forgetting it and connecting again can resolve the issue.
In the previous versions of Windows, it was rather easy to manage the saved network profiles right from the taskbar, but Microsoft has decided to move most of the settings associated with the wireless connections from the taskbar to the settings menu. Now without further ado, let’s just get on with our guide.
The following instructions will guide you through the process:
1: Open the wireless network settings by clicking on the wireless connection Icon in the taskbar and then clicking on the network settings.
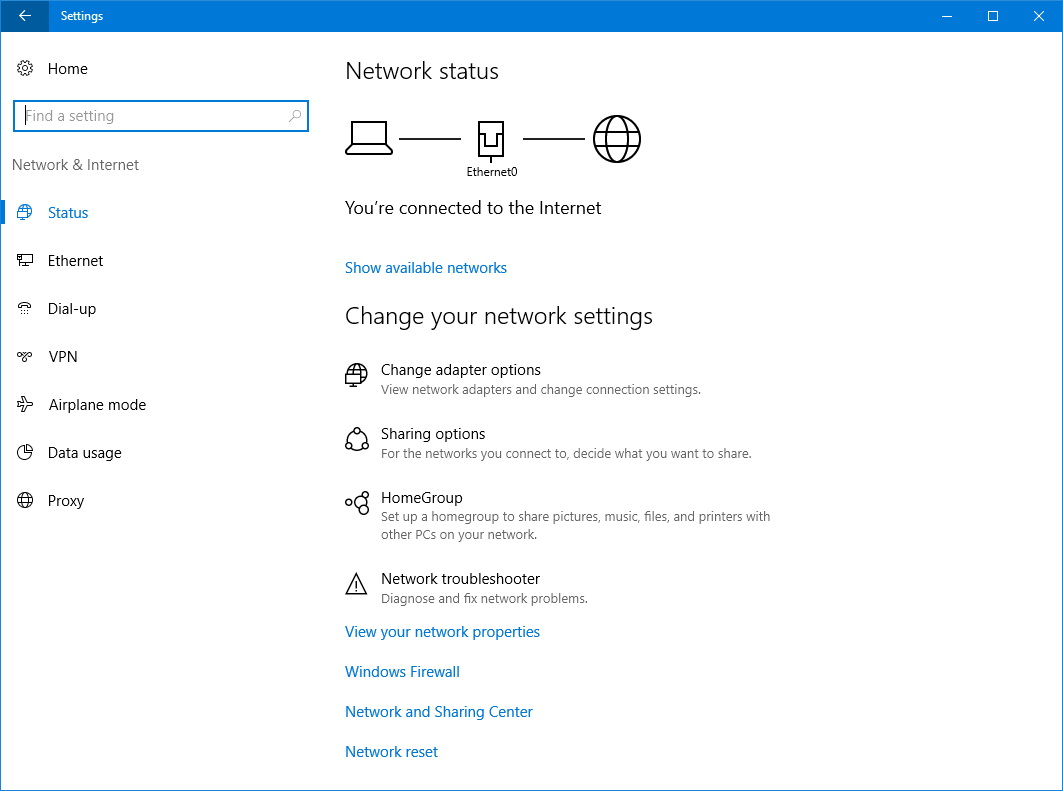
Or if you are keen on using the shortcuts, just press windows+I to open the settings and then click on network and internet to arrive at the settings associated with all the connections on your PC.
2: You’ll find all of your saved WiFi connections here. You’ll see an option titled “Manage Wi-Fi settings”. Click on it to arrive at the page for managing the settings of all of your saved wireless connections.
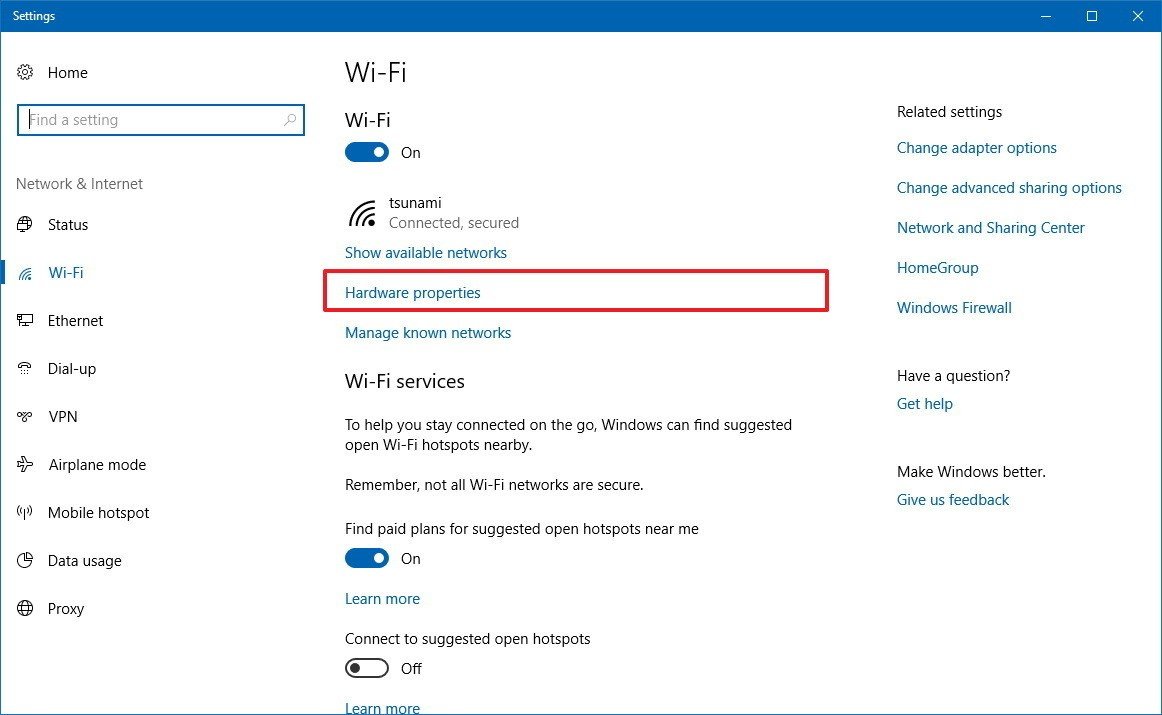
3: Now scroll to the bottom of this page to see all of the connections saved on this personal computer, under the tab of “Manage known networks”.
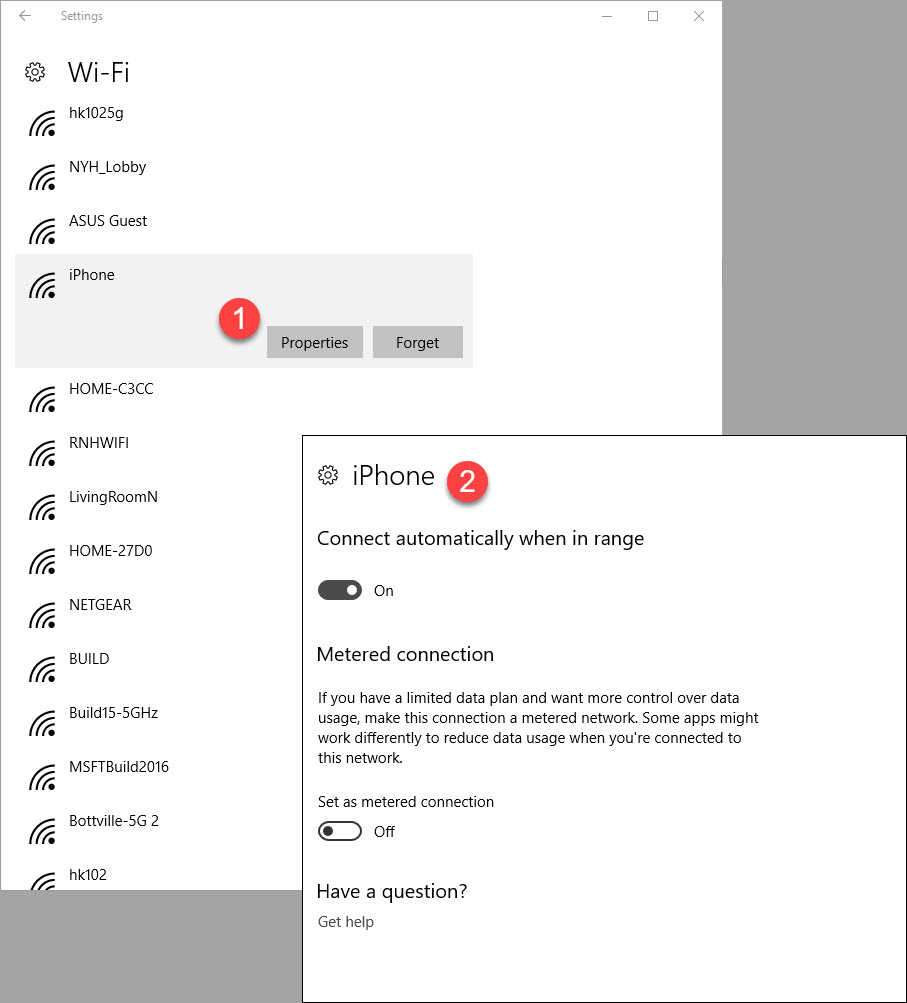
4: Choose your desired network connection from the list and when you’ll click on its name, you’ll see the Forget button, press it and you’re done.
Congratulations, you have now successfully removed the wireless network profile and if you intend to use that wireless connection again, you’ll be prompted to provide all the necessary details again to constitute its wireless network profile.