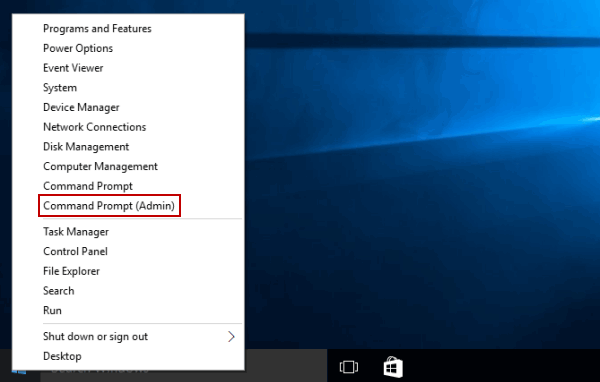Though it’s not a very tricky topic to discuss, but last day I received an email from my blog subscriber. It said:
“Hi Andrew! I was wondering what’s the difference between running command prompt in simple mode and with administrative rights?”
Well, you can always run the command prompt as a regular user without any administrative rights. But, sometimes you may need to run a specific command that requires administrative rights to execute it.
Under such circumstances, it become crucial that you run it via administrative rights. Like in a previous post, i made a guide on enabling the F8 Key via command prompt that requires administrative rights to make changes.
If you were a user of Windows 7, this process was quite straightforward. However, in Windows 10, the features have developed a lot, and you need proper guidance for running it via administrative rights.
Below is a very simple step-by-step guide with relevant images explaining you how to run the command prompt as administrator in Windows 10. Take your time to go through the process and implement it as you proceed.
Open Command Prompt as an Admin in Windows 10
1: Click on the search box that you see right next to the Windows icon in the bottom left corner of the screen.
2: Now type “cmd” and locate the Command Prompt option from the displayed results.
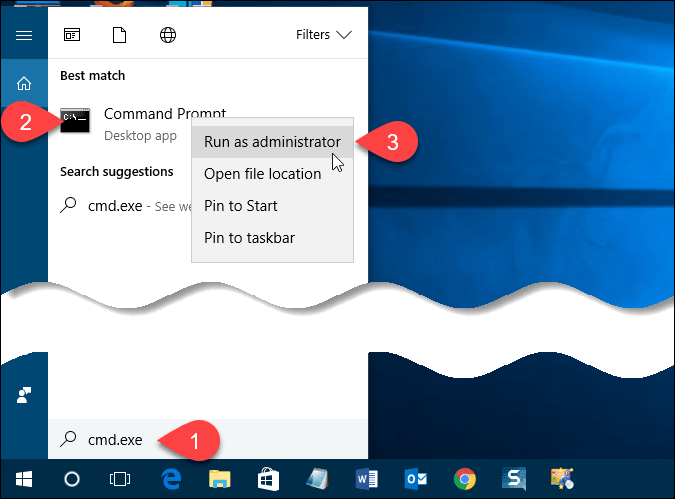
3: Point your cursor on it, and then right-click to open the contextual menu.
4: Here you will see the very first option saying “Run as Administrator”.
5: Click on it and command prompt will open with administrative privileges.
6: Now you can enter all those commands that demand administrative rights to make changes on your computer.
Alternative Method to Open Command Prompt as Administrator
1: Right-Click on the Windows Icon on the bottom left corner of your screen.
2: From here Click on “Command Prompt (Admin)” option.
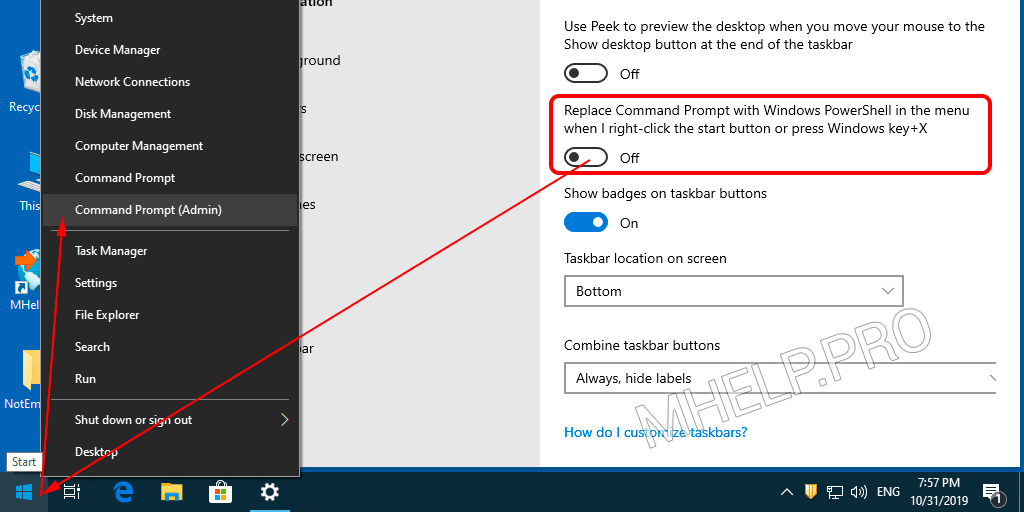
3: This will open the command prompt window with administrative rights.
4: Now you can enter your commands and make them into effect.
I hope this guide was helpful to all those who were searching to run command prompt with administrative rights. Don’t forget to share this guide, and do subscribe to our blog for regular updates on Windows 10.
Don’t hesitate to post any of your requests in comments or via email. We’ll happily make a detailed guide for you ASAP.