You might be one of those individuals who has a PC used by other users at home or. Might possibly you have had the desire of keeping your secret computer files protected from other users of your Laptop or Desktop computer.
Luckily, Windows 10 allows you to hide your confidential data by password protecting that particular file. Best of all you don’t need the help or buy any third software utility, rather your Windows 10 allows you doing it inside its interface.
You can also create a new user account if you don’t want to lock your folders with a password, by this that new user wouldn’t be able to login and check your stuff.
Today, I will be guiding you to protect folders in Windows 10. Though it’s a lengthy process, once you go through, you’ll get used to it. Follow the steps that I have explained below with relevant images.
Do it with Tool [Easy Method]
1: Download this tool and install it, it’s a small tool of 3MB only.
2: Run it and set a password on it, you will be required the password every time you’ll log into this tool.
3: Simply drag and drop your desired files or folders on its interface and press “Lock and exit”. It will hide your folder and nobody will be able to open it without entering a password in the tool.
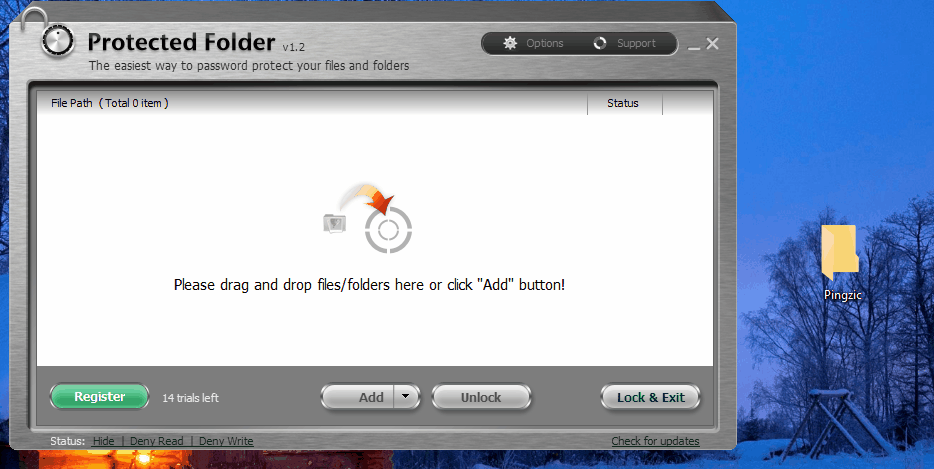
Method 2 [Manual Way]
1: Firstly locate the folder where your important data is saved. This folder can be on any drive or even on the Desktop.
2: Now right click anywhere inside the folder, and from the context menu, point the mouse to “New” option.
3: Now click on the “Text Document” from the sub-menu. This will create a new .txt file within the folder.
4: Next open the text file. Don’t worry about renaming this file, you can do that later.
5: Now copy the below code, and paste it inside your text document.
cls
@ECHO OFF
title Folder Locker
if EXIST “Control Panel.{21EC2020-3AEA-1069-A2DD-08002B30309D}” goto UNLOCK
if NOT EXIST Locker goto MDLOCKER
:CONFIRM
echo Are you sure u want to Lock the folder(Y/N)
set/p “cho=>”
if %cho%==Y goto LOCK
if %cho%==y goto LOCK
if %cho%==n goto END
if %cho%==N goto END
echo Invalid choice.
goto CONFIRM
:LOCK
ren Locker “Control Panel.{21EC2020-3AEA-1069-A2DD-08002B30309D}”
attrib +h +s “Control Panel.{21EC2020-3AEA-1069-A2DD-08002B30309D}”
echo Folder locked
goto End
:UNLOCK
echo Enter password to Unlock folder
set/p “pass=>”
if NOT %pass%==Enter-Password-Here goto FAIL
attrib -h -s “Control Panel.{21EC2020-3AEA-1069-A2DD-08002B30309D}”
ren “Control Panel.{21EC2020-3AEA-1069-A2DD-08002B30309D}” Locker
echo Folder Unlocked successfully
goto End
:FAIL
echo Invalid password
goto end
:MDLOCKER
md Locker
echo Locker created successfully
goto End
:End
6: Locate “Enter-Password-Here” inside the text file in which you pasted the above code. You can do this manually, or through “CTRL+F” command to search for the relevant line within the code.
7: Once located, you need to replace this line with your password.
8: Now save this file by going to File>Save As.
9: A new dialog box will open asking you to name the file. Here you need to click on “Text Documents (*.txt)” menu bar. You can find it next to the “Save as Type” option.
10: Here from the drop-down, choose “All Files”.
11: Next rename the files with name “FolderLocker.bat” and click on “Save”.
12: This will generate a “.bat” file within the folder. Now, double-Click to open this file.
13: You will notice some change has occurred. This is actually the protection been enabled on that folder. To verify that the locker is successfully generated, you will see a new folder named “Locker” within your own folder. See the below image.
14: Now that the locker is generated, next we have to drag and drop the files inside the locker to protect them with a password access.
15: Once you have dragged and dropped all the relevant files in the locker, it’s time to activate the password on the “Locker Folder”. You have to open the “FolderLocker.bat” file that we generated.

16: Next type “Y” into the screen and hit Enter. Now, the Folder Locker windows will disappear along with the locker. At this stage, your files are completely safe, and no unauthorized person can access them.
17: Of course, you need to unlock the folder for personal use. To unlock, again open the “FolderLocker.bat” file.
18: It will request you to enter the password that you entered in Step 7. After entering your password hit Enter, and this will unlock your files.
19: Upon entering the password, the “Locker” folder containing your secret files will again show up. Now you can access the files again. To lock them, repeat Step 16.
Alternative Method to Lock Files and Folders
1: Download this folder protector file.
2: Once downloaded, copy and paste the lockdir.exe file in the folder which you want to lock. Note here that it will lock all of the files and folders in which it is located.
3: Now, double click on the Lockdir.exe program. A pop up box will open asking you to Run or Cancel the operating. Tap on Run.
4: On the next window, type in the password and finally click on Protect. This will lock your files and folders with the password. You can also click on the double-arrow button, that slides to expand the window.
Here you can type a password hint and also your email to retrieve the password in case you forgot.
5: To unlock your files and folders, double click on Lockdir.exe application and type in the password you gave. Don’t forget to choose the “Complete” option before un-protecting, else it will lock them again automatically.
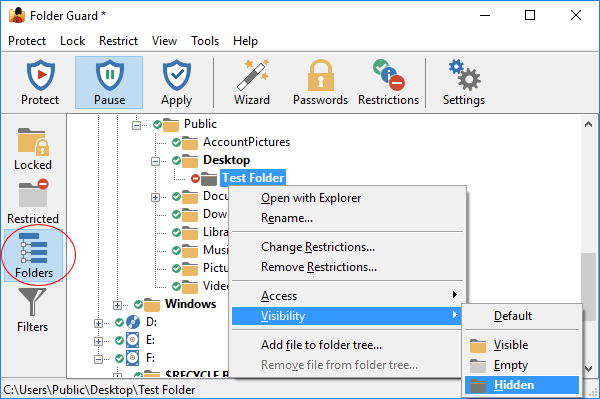
I hope this guide was useful, and you managed to protect your important data. Do give your feedback in comments, and let us know if you are facing difficulties at any point.




