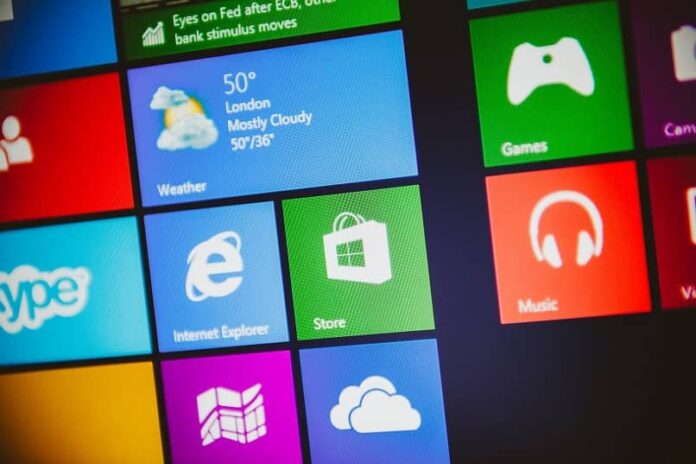The new Windows 10 most recent release has aroused a keen desire among its users to utilize its features and run a dual boost system. In my last post, I discussed creating hard drive partition in Windows 10. Well, it might happen that you desire to delete or remove the partition that you created. So, today I will be guiding you on removing the hard drive partition in Windows 10.
Removing hard drive partition
If you remember that in my last post, we accessed the “Disk Management” section to create the partition. Well, this part (disk management) of your computer basically allows you to resize, create, delete and format the partitions without the need for any software and other paid tools.
Let us now begin with the method. Below are a few simple steps with images.
This time, I’ve used a different way of accessing the disk management section. Don’t worry, I used this method to add some extra information to your knowledge.
1: Firstly we will access the disk management. For this open “Control Panel”. You can do this by typing control panel in the search bar next to the Windows button or create a control panel shortcut for ease of access.
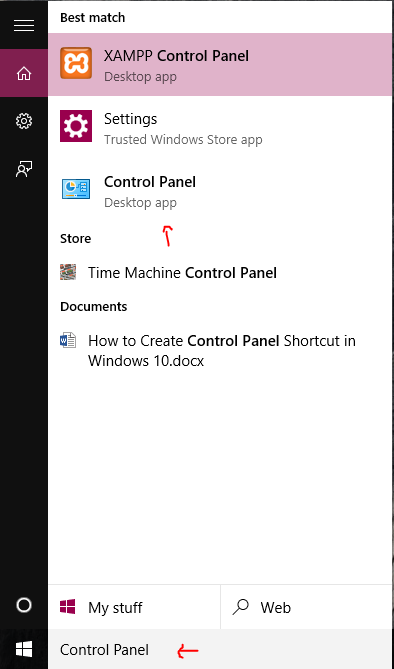
2: Next inside the control panel, type “Partition” in the search bar and then click on the relevant link as shown in the screenshot below.
Tip: To quickly open disk management, just type “Disk management” in the search bar and click the first available option.
3: A new dialog box will pop-up, and you will see that it is divided into two panes. The top most pane shows the number of partitions or volumes that you created while the bottom pane gives you a graphical representation of the storage devices.
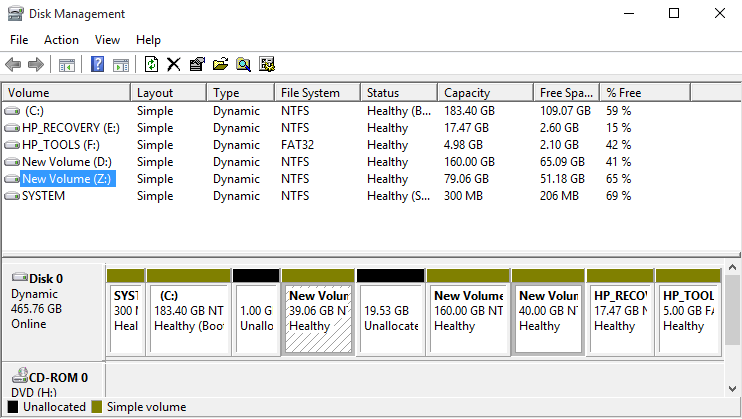
4: Now, from here you need to navigate the particular partition(s) you wish to delete or remove. Simply right-click on it, and from the contextual menu, choose “delete volume” and this will delete your partition.
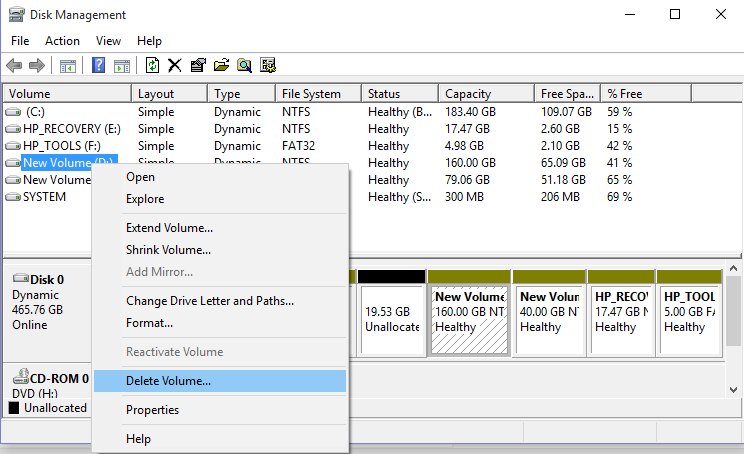
Precautions:
It is recommended to copy all the necessary data to that partition on an external storage media or other secondary partitions on your computer.
Do not accidentally delete the partition in which your “Windows’ Files” exist. Else it would be a huge loss of important data. Moreover, it would be very difficult for you to recover that data again.
Verdict
I hope you enjoyed the guide and had no issues removing the partition. I would love your feedback on comments. Let me know if you are facing any difficulties and don’t forget to subscribe to get regular updates on all latest updates on Windows 10.