As a Windows 10 user, you might have noticed, that there is a small “Like What You See?” text that appears on the top right corner of the lock screen. Whenever you click on this text, you get two options. The first one is “I want more” and the second one is “Not a fan”.
This piece of text that appears on the lock screen is because you have turned on Windows Spotlight feature for the lock screen, or most probably, it is turned on by default. Before we proceed on the actual guide, let me give you a short overview of Spotlight feature in Windows 10.
Windows Spotlight
Spotlight is a new feature introduced by Microsoft in Windows 10. The Windows Spotlight automatically sets exceptional images from Bing as your lock screen background. It also allows you to submit feedback for a specific background. These are not ordinary images, instead they are high quality images and are exceptionally beautiful.

As far as the two options are concerned as I mentioned above, when you click on “I want more” option, your Windows will display more images to set as the lock screen background in future. However, if you are not impressed with the background image currently being displayed on the lock screen, you can click on “Not a Fan” to stop getting such type of pictures.
Now that you have an idea of what exactly is Windows Spotlight, and for what purpose it is used, let’s jump to turning it on or off in Windows 10.
Turn Spotlight On/Off in Windows 10
1: Firstly right-click anywhere on your Desktop, and then click on Personalize. This will open the Personalization category of Settings.
2: Now from the Personalization window, tap on Lock Screen option.
3: Now from the right pane, under the Background section, either choose Picture or Slideshow option from the drop-down.
4: In case you choose Picture, then you can set a specific picture as your background. Simply click on Browse to navigate through your image gallery.
5: IN case of slideshow option, you will have to choose more than 1 pictures. For this, firstly add all the images you want to slideshow in a folder. Then, from the personalization Window, click on “Add Folder” and choose the folder containing your images.
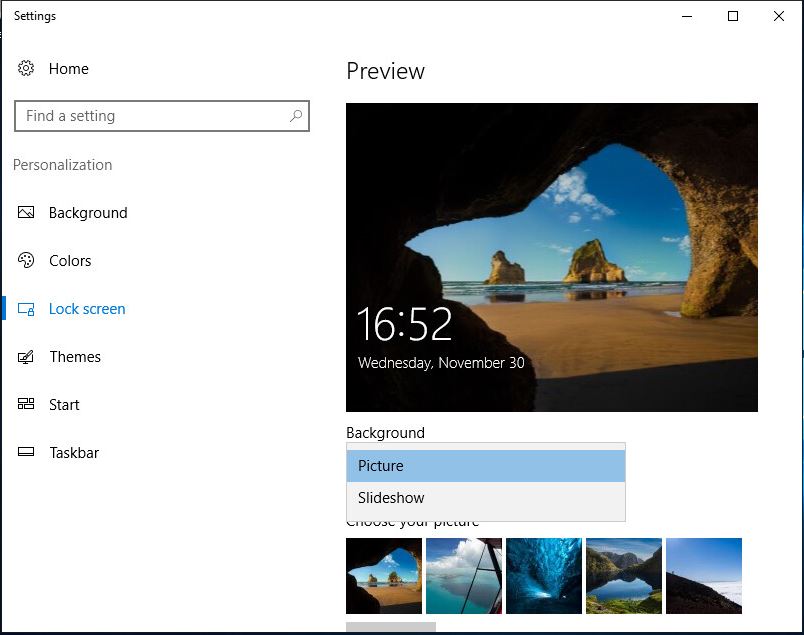
That’s all. Now you can close this Window. Your lock screen background will now have the image you have selected or the slideshow, and Spotlight is now turned off.
In future, if you wish to turn it on again, simply from the personalization tab, under the background drop-down, again select Spotlight.




