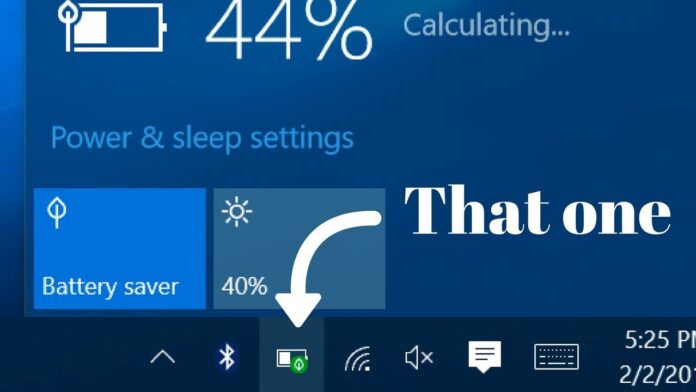With the recent upgrade or I must say a big leap taken by Microsoft from Windows 8 to 10 has brought about a dramatic change in user experience with their desktop computers and laptops. It has offered some enticing new features.
One of these features that I liked the most was its battery or power saver mode that can help you increase battery timing when it gets low. People use sleep mode in Windows 10 to save their battery but it logs off their computer and it’s a hectic to turn it on by entering password again and again, because of this I use this power saving mode.
Sometimes, you are travelling and may need to use your laptop for urgent work, and power saver mode can prove to be very handy under such circumstances.
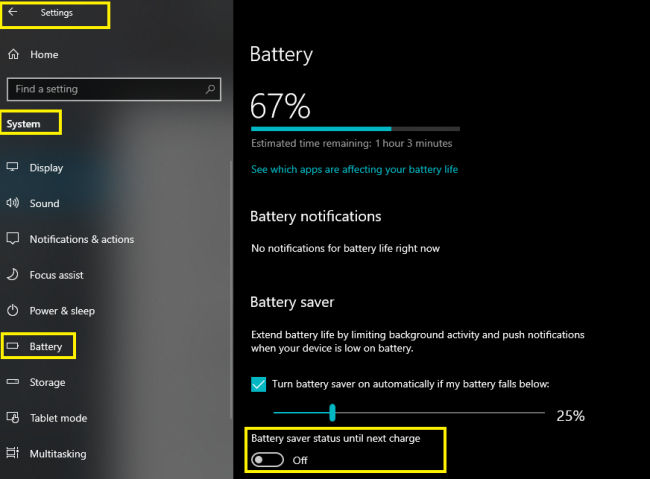
Well, today I am determined to help you out in enabling the power saver mode in Windows 10. Below I have shared a step-by-step guide to relevant images. Just follow these steps:
Turning on Power Saver Mode
Though in most of the computers, this function “MIGHT” be turned on automatically as soon as the battery percentage falls below 20%. However, in case it doesn’t, just follow the below guide.
The main benefit is that you can enable it anytime you want. Whether your battery is at 100% or 10%, you can enable when you desire.
1: Click on the Windows icon in the lower-left corner of the screen, and then go to “Settings”.settings
2: Inside the settings, click on “System-Display, notifications, apps, power”.group settings
3: Next click on the “Battery Saver” option from the left pane.battery saver
4: Now, from the right side, click on “battery use” link. It may take a few seconds to open, so be patient.battery use
5: Here you can see all the programs consuming battery. However, we need to proceed. On this box see a link “Change Battery Saver Setting”. Click on this link!battery saver setting
6: On the next page, mark all the three boxes. Afterwards, adjust the power saver slider as you desire.
I’ve set it to 15%, but you may set it to your own Additionally, you can also add apps, and adjust their power usage so that you utilize your Laptop’s battery for the maximum time possible.adjust sliderAfter adjusting the slider settings, close the screen without doing anything further.
Now, you can carry your laptop while travelling or without a recharger because the battery saver mode is there to add more usage time.
I do hope the guide was helpful, and you have had no issues or hurdles at any point. Would love your feedback on comments. Don’t forget to subscribe to our blog for regular updates in your email.